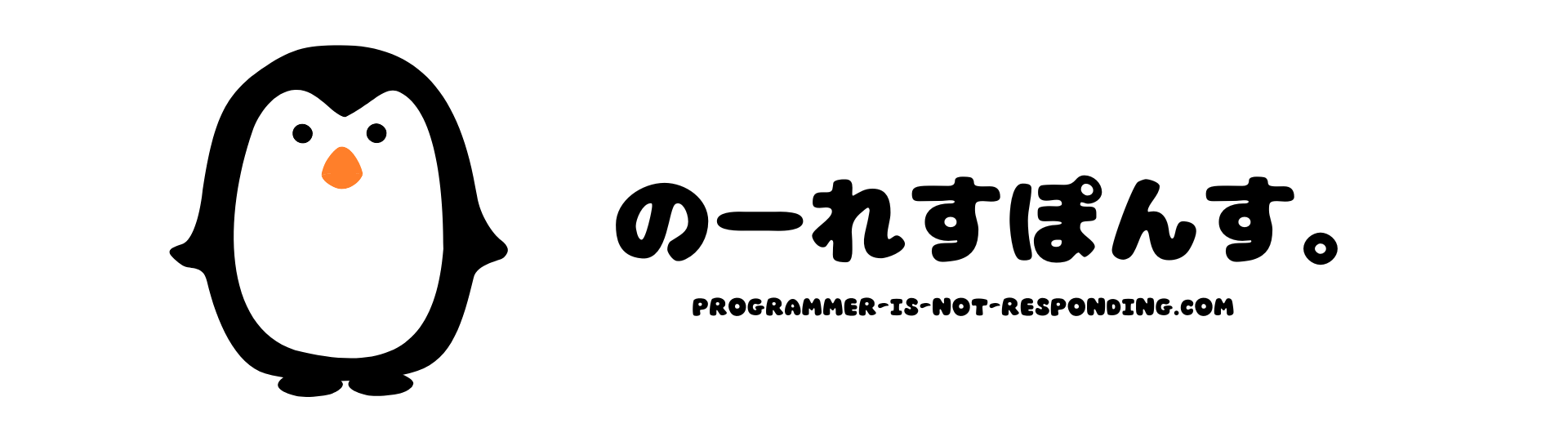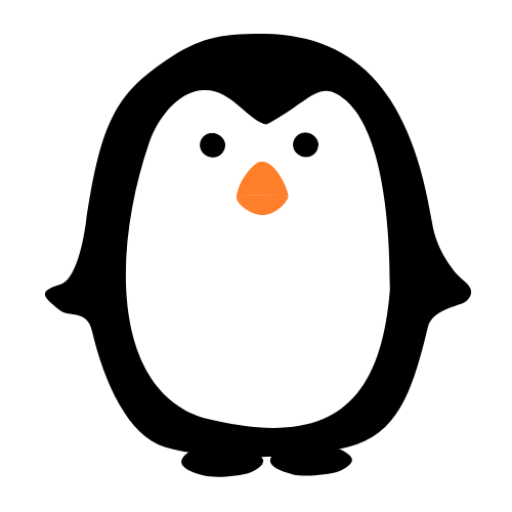ただフォルダの共有化を行っただけでは、残念ながらパソコンから共有フォルダの確認はできません。
今回は同じローカルネットワーク内の別パソコンから共有フォルダを確認する方法について、画像も使って分かりやすく、丁寧に解説をしていきます。
ローカルネットワーク内で共有フォルダを設定していると、パソコンからデータを移す際に、毎回USBなどを使う必要がなくなるため、非常に便利になります。
是非一度お試しください!
Windowsパソコン間でフォルダの共有化する方法
前提条件について
ファイヤーウォールが解除されていない場合、他のパソコンからのアクセスを受け付けないというセキュリティ対策があります。下記の記事を参考にセキュリティ解除の設定を行ってください。
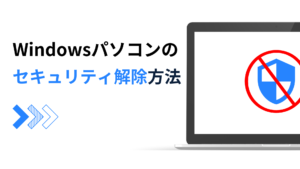
オンライン環境のパソコンの場合は、これらの設定によって、セキュリティに穴を開けることになるため、設定はやめておきましょう。
下記画像では、パソコン1とパソコン2で連接確認を行いたいとします。
※ スイッチングハブがない場合はパソコン1とパソコン2を直接LANケーブルで接続してもOKです。
同一のローカルネットワークに設定するためのIPアドレスの設定の仕方が分からない場合はこちらの記事を参考にしてください。
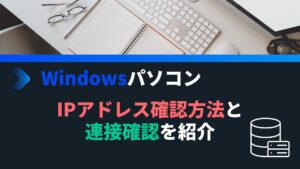
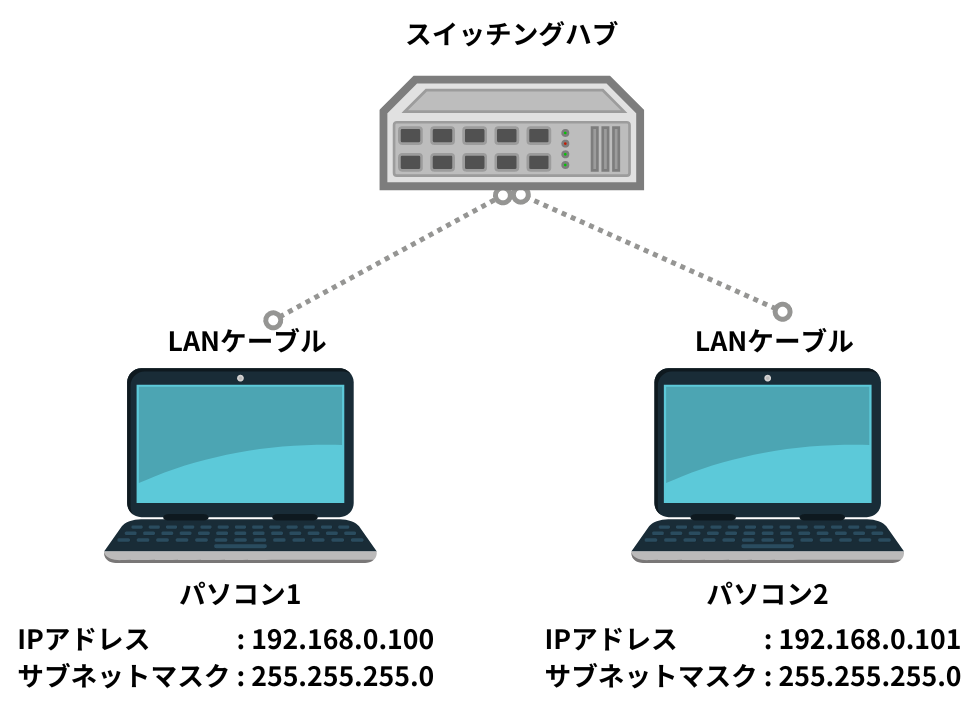
フォルダの共有化はいずれかのパソコンだけで問題ありません。
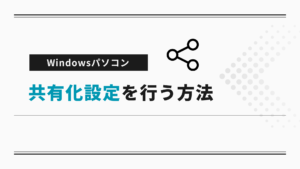
共有化したフォルダの確認手順
同じローカルネットワーク内であれば、下記の手順ですべてのパソコンで同じ結果が得られます。
「\\」の後ろに共有化したフォルダのパソコンのIPアドレスを記載してください。
\\192.168.0.100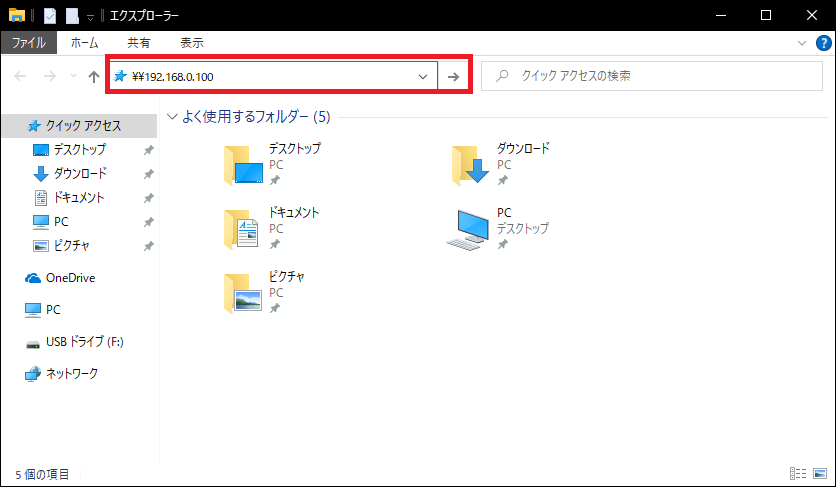
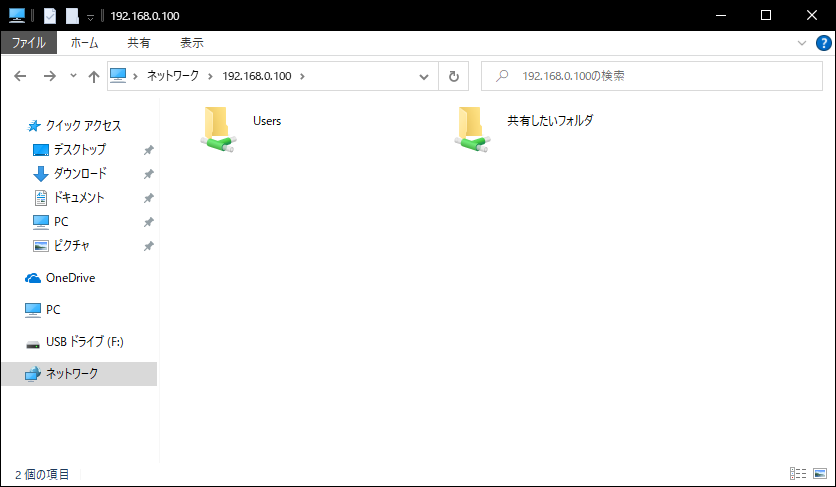
共有化されているフォルダの中であれば、データはすべて共有化がされます。
次回以降のアクセス簡略化のために
- 「ショートカットの作成」からショートカットファイルを作成する。
- 「クイックアクセスにピン留めする」を選択する。
- 「スタートにピン留め」を選択する。
最後に
お疲れさまでした!今回はローカルネットワークの別のパソコンから確認する方法について紹介をさせて頂きました。
ローカルネットワークの設定は多少設定が面倒ですが、一度設定してしまえば、以降は設定要らずで共有フォルダの追加も非常に簡単となります。
ローカルネットワーク内でフォルダのデータ共有を行い、より快適な環境を整えていきましょう!