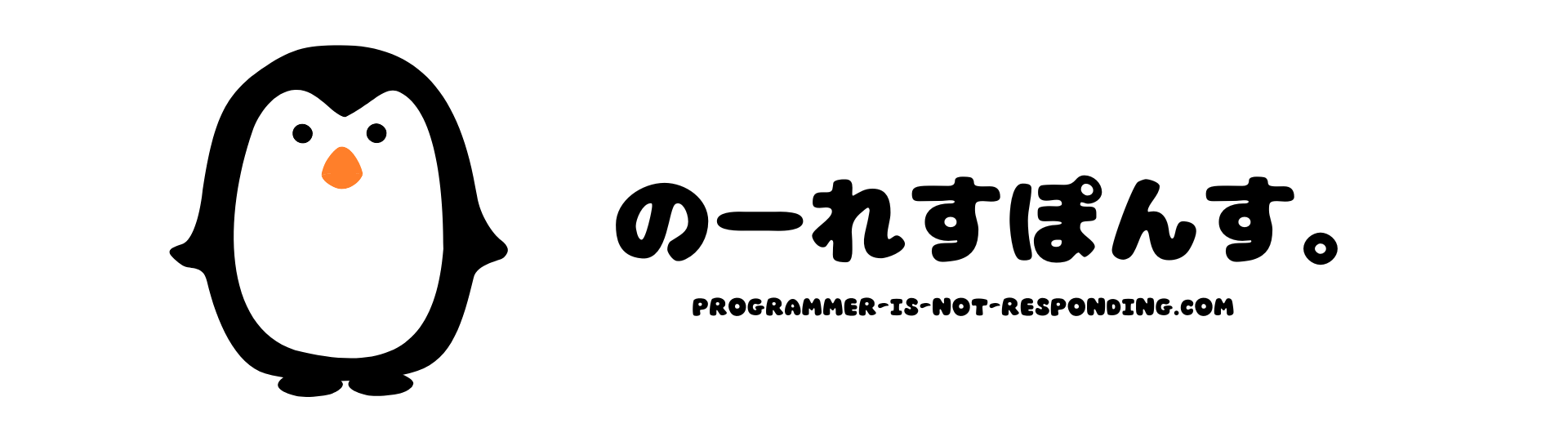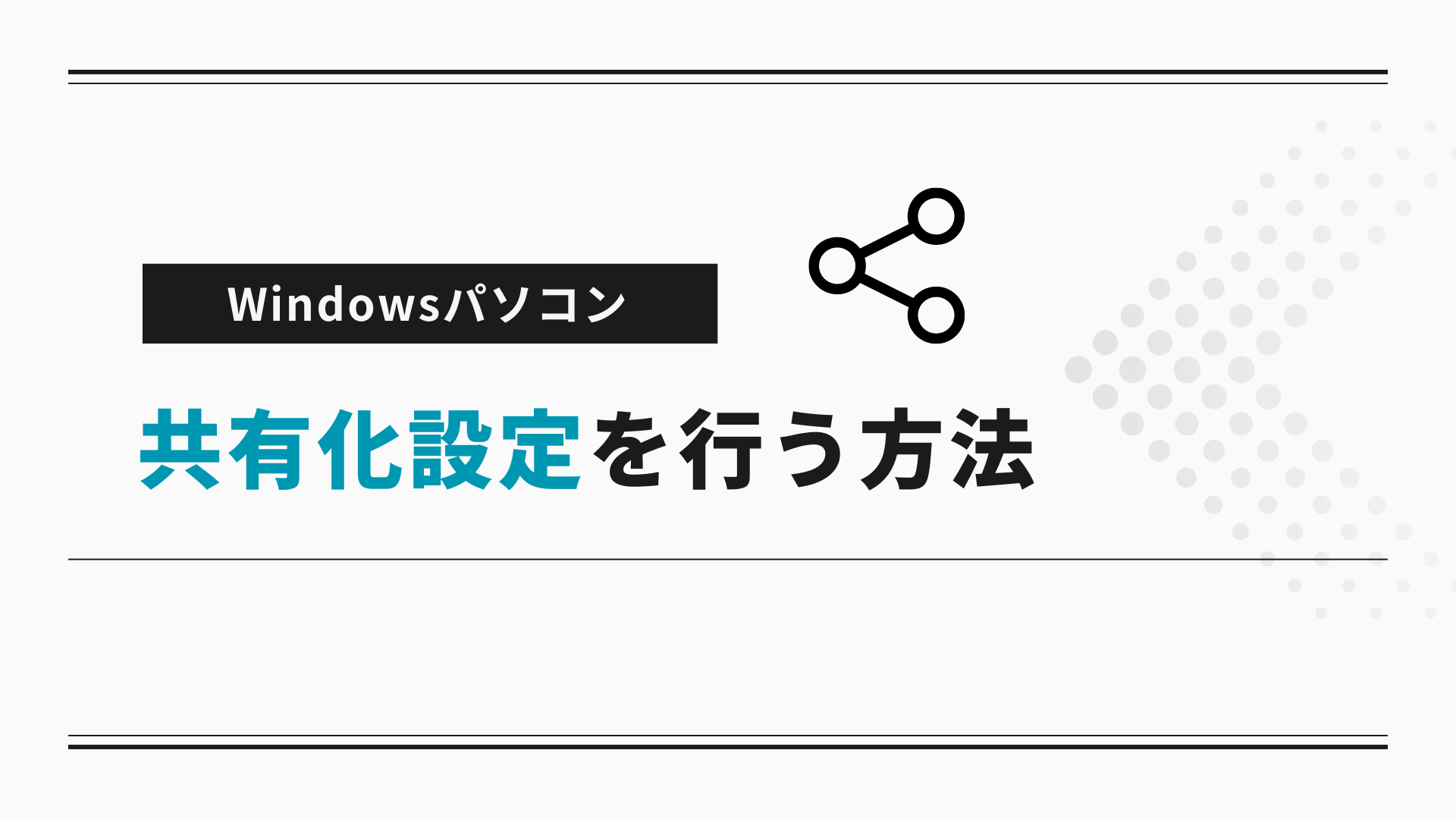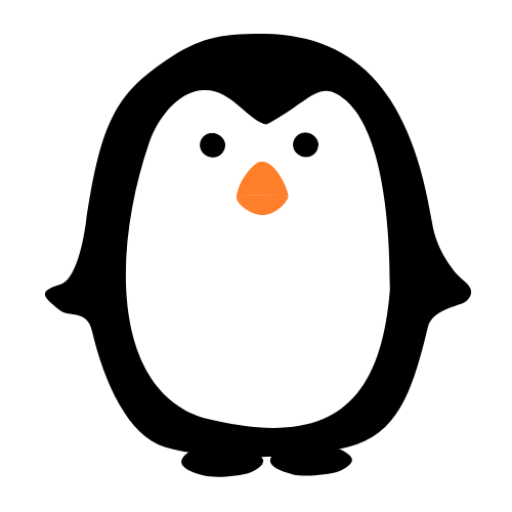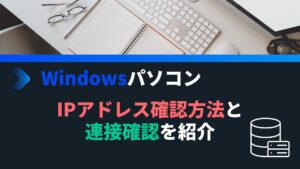Windowsパソコンで共有化を行うための設定手順を画像も使って分かりやすく、丁寧に解説をしていきます。
フォルダの共有化を行っても、Windowsのバージョンによっては共有化が上手く出来ない場合もあります。
今回はそのようなWindowsバージョンの違いがあった場合でも、問題なく共有化ができるような設定を紹介させて頂きます。
この記事はオフラインでの環境構築を想定しています。オンライン環境のパソコンへの設定は厳禁です。これらの設定により、お使いのパソコンのセキュリティレベルを低下させてしまいます。設定後は間違ってもオンラインへの接続をしないようにしましょう。
目次
Windowsパソコンの共有化設定
コントロールパネルを開く
STEP
Windowsボタン横の検索機能を使い、「cont」と検索する。

STEP
候補の中から「コントロールパネル」を探し選択する。
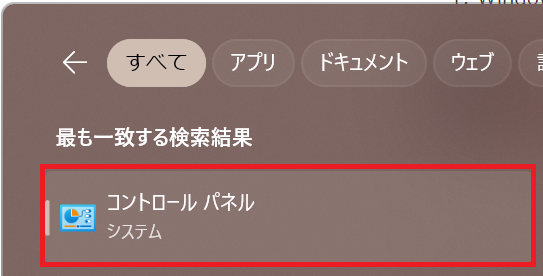
ネットワークと共有センターを開く
STEP
「ネットワークとインターネット」を選択する。
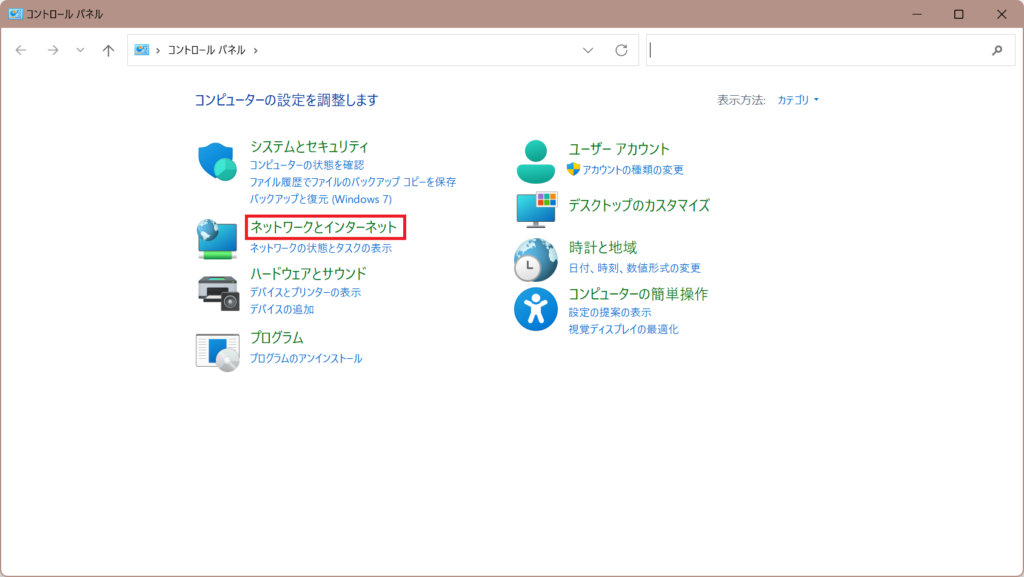
STEP
「ネットワークと共有センター」を選択する。
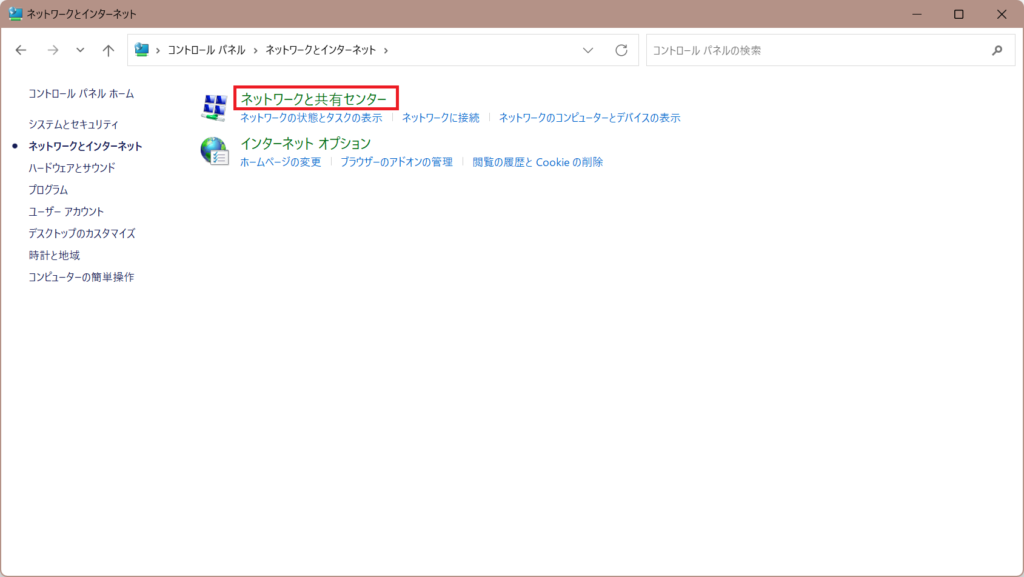
共有の詳細設定の変更
STEP
「共有の詳細設定の変更」を選択する。
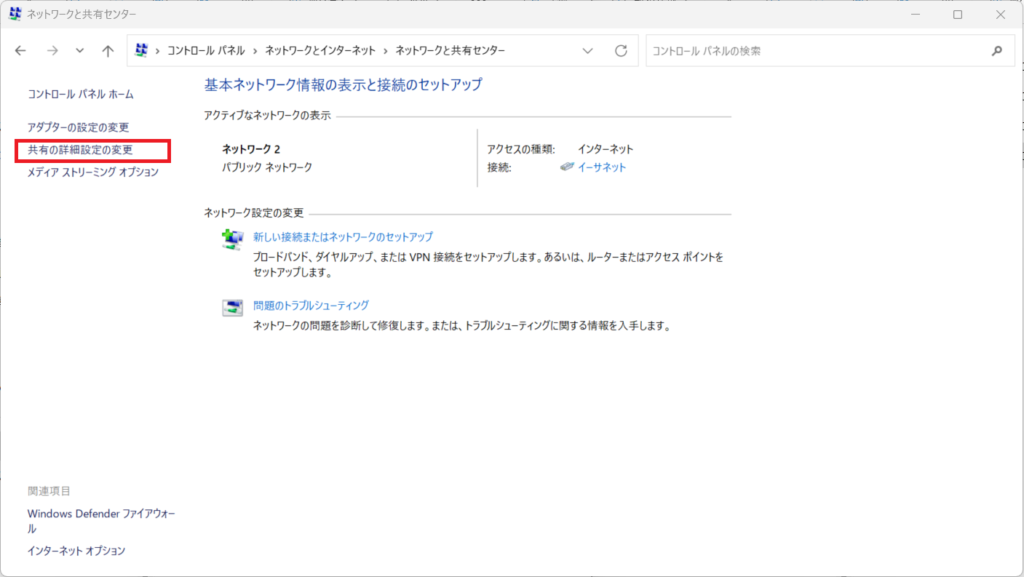
STEP
それぞれのネットワークでプルダウンメニューを選択する。
- 「プライベートネットワーク」のプルダウンメニューから全ての情報を表示させる。
- 「パブリックネットワーク」のプルダウンメニュー全ての情報を表示させる。
- 「すべてのネットワーク」のプルダウンメニューから全ての情報を表示させる。
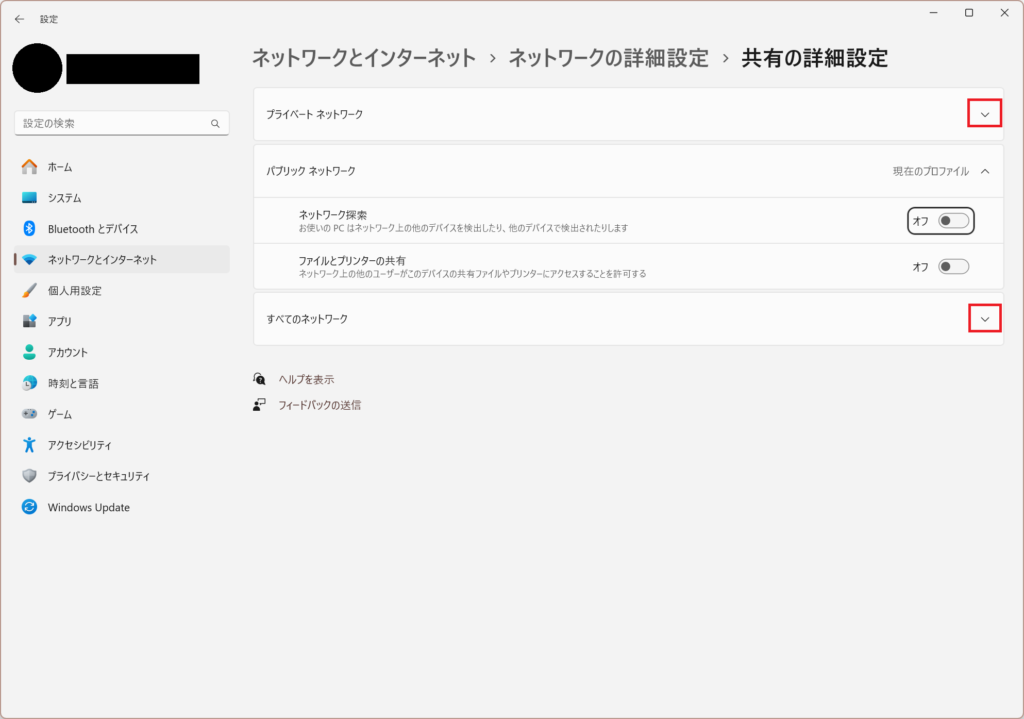
STEP
それぞれの設定を「オン」に設定する。
- プライベートネットワーク
- 「ネットワーク探索」を「オン」に設定する。
- 「ファイルとプリンターの共有」を「オン」に設定する。
- パブリックネットワーク
- 「ネットワーク探索」を「オン」に設定する。
- 「ファイルとプリンターの共有」を「オン」に設定する。
- すべてのネットワーク
- 「パブリックフォルダーの共有」を「オン」に設定する。
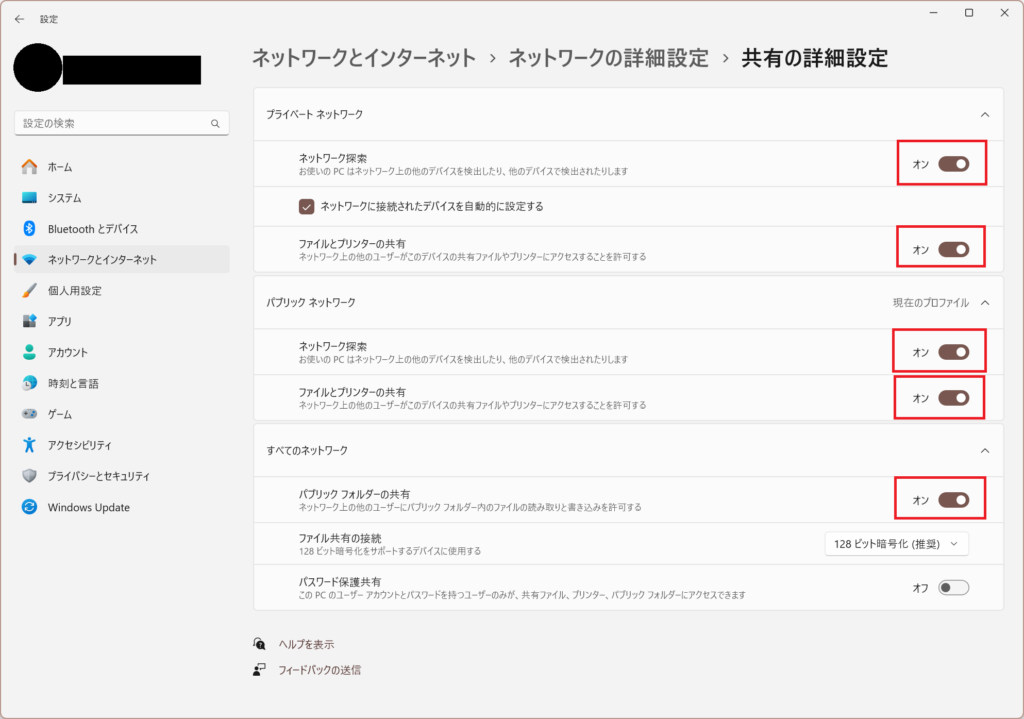
STEP
すべてのネットワークの「パスワード保護共有」を「オフ」に設定する。
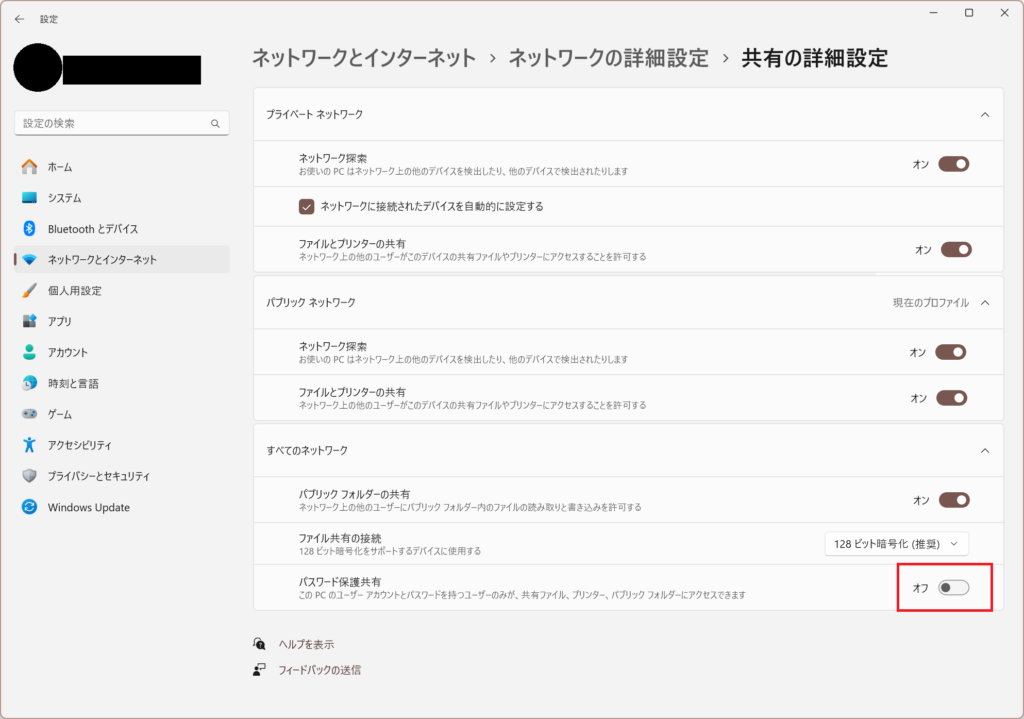
もし「共有の詳細設定」を設定した後、元の設定に戻ってしまうの症状がありましたら下記の記事をご確認ください。
あわせて読みたい


ネットワーク探索が有効にできない。すぐに無効に戻ってしまう問題を解決!
パソコン間の共有化設定を行う際に、「ネットワーク探索を有効にする」を選択して変更を行う必要があります。 しかし何故か変更を保存するものの、もう一度詳細設定を見…
WindowsXP/Windows2000のパソコンでも共有化できるようにする
WindowsXP/Windows2000との共有化をしない場合はこちらの手順は不要となります。
下記のリンクから次の手順まで飛ばしてください。
コントロールパネルを開く
STEP
Windowsボタン横の検索機能を使い、「cont」と検索する。

STEP
候補の中から「コントロールパネル」を探し選択する。
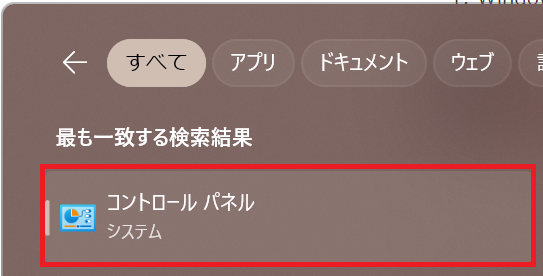
Windowsの機能の有効化または無効化を開く
STEP
「プログラム」を選択する。
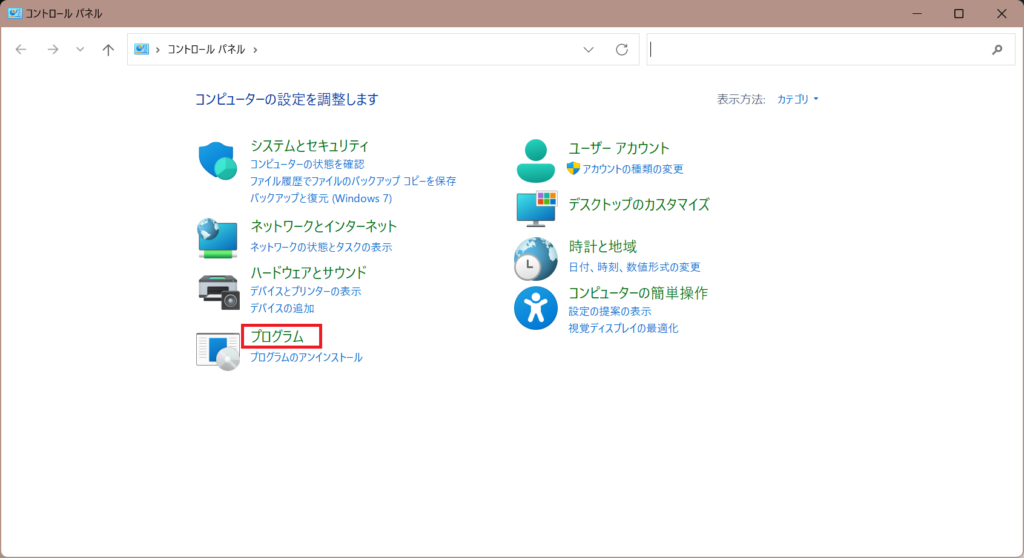
STEP
プログラムと機能の「Windowsの機能の有効化または無効化」を選択する。
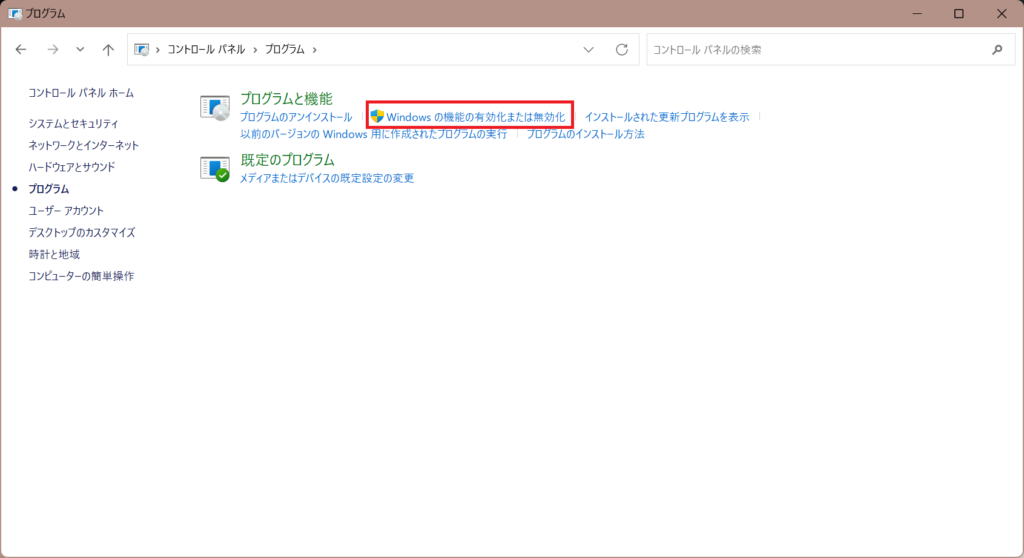
「SMB 1.0/CIFS ファイル共有のサポート」を設定
STEP
「Windowsの機能」のウィンドウが出てくるので、少し下にスクロールする。
STEP
「SMB 1.0/CIFS ファイル共有のサポート」にチェックを入れる。
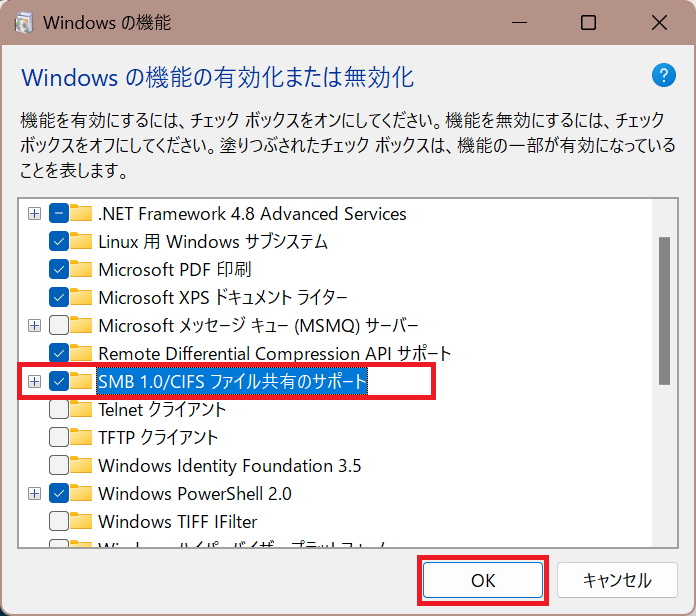
STEP
「OK」を選択する。
フォルダの共有化設定方法
フォルダの共有化設定を行う
STEP
共有化したいフォルダにおいて右クリックをして、「プロパティ」を選択する。
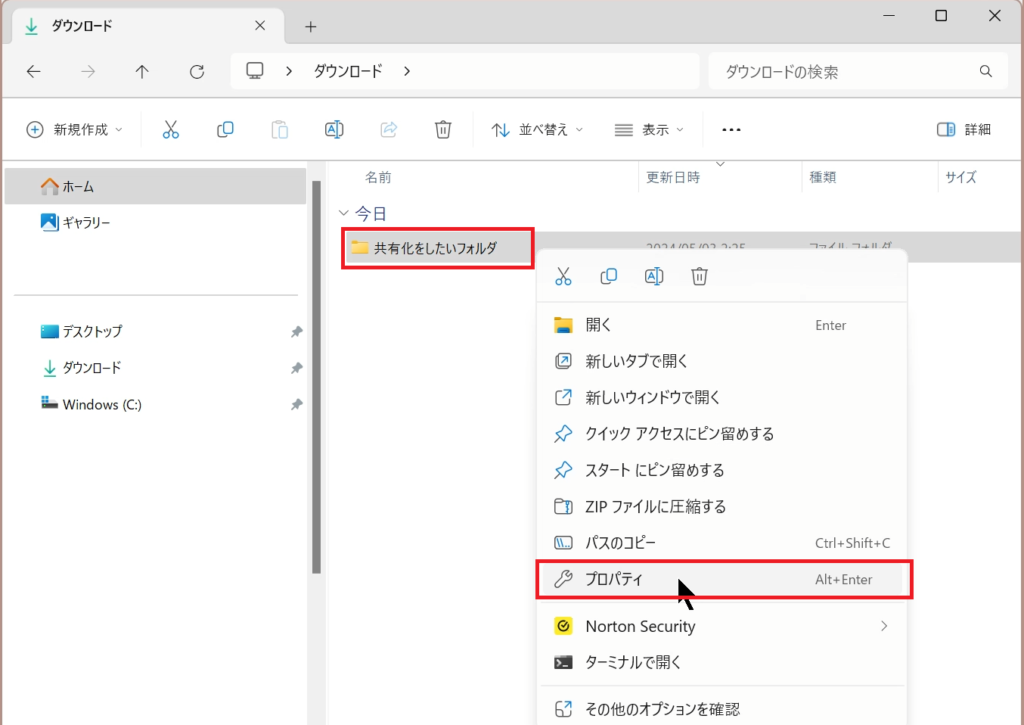
STEP
「共有」タブを選択する。
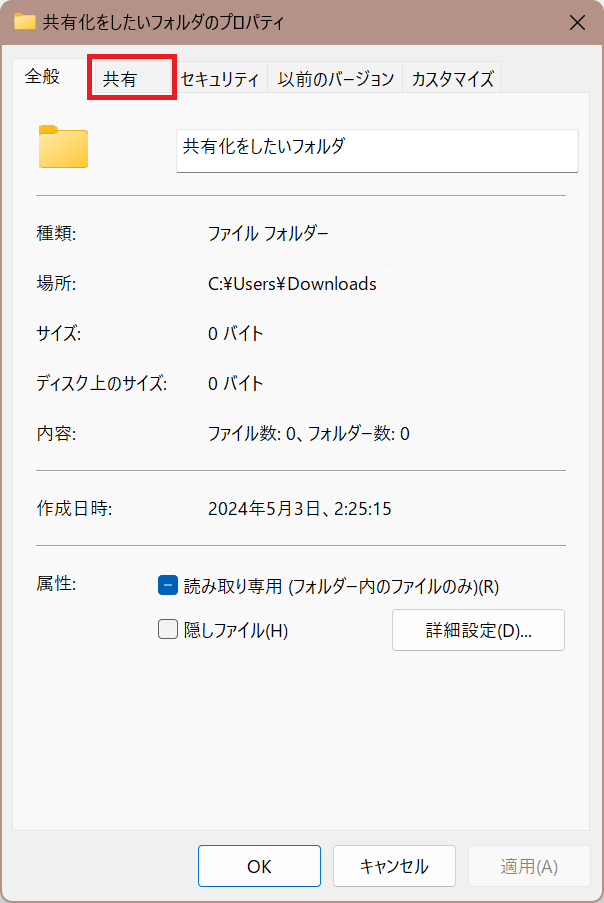
STEP
ネットワークのファイルとフォルダーの共有の「共有」を選択する。
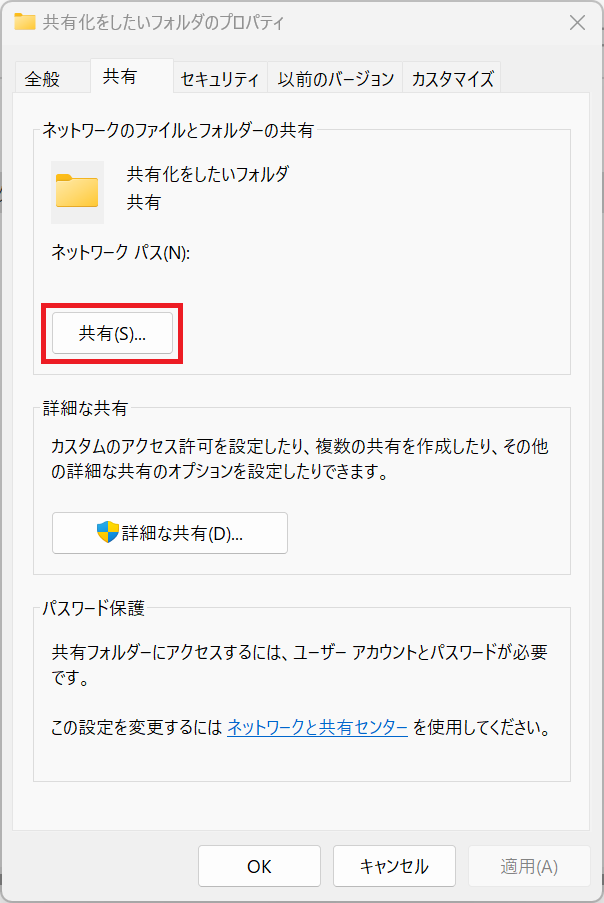
STEP
画像の赤枠部分のプルダウンメニューを選択する。
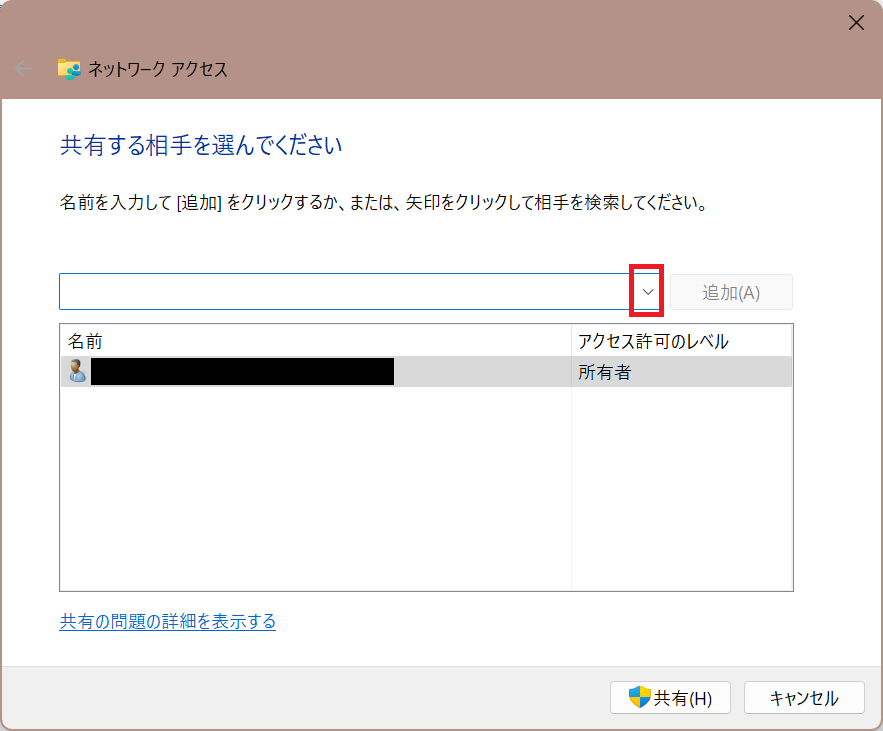
STEP
「Everyone」を選択する。
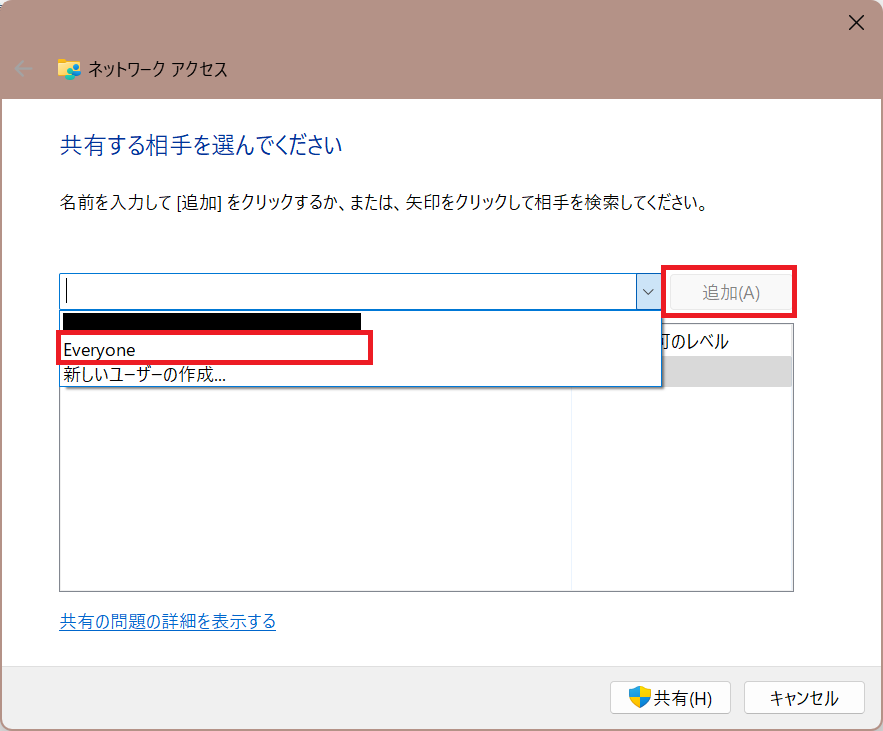
STEP
「追加」を選択する。
STEP
Everyoneの「アクセス許可のレベル」のプルダウンメニューを開く。
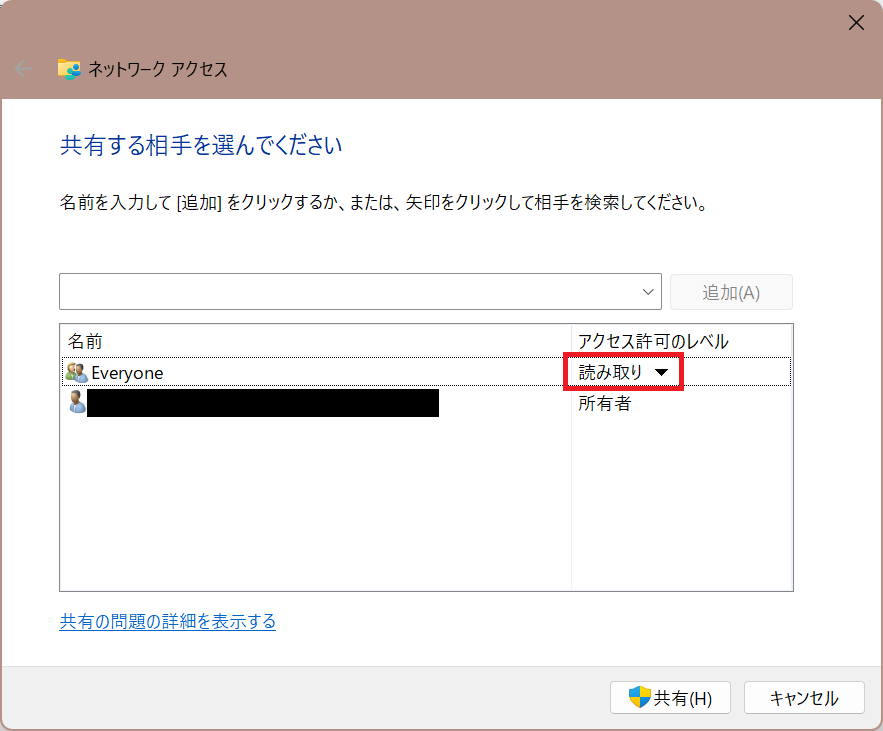
STEP
「読み取り/書き込み」を選択する。
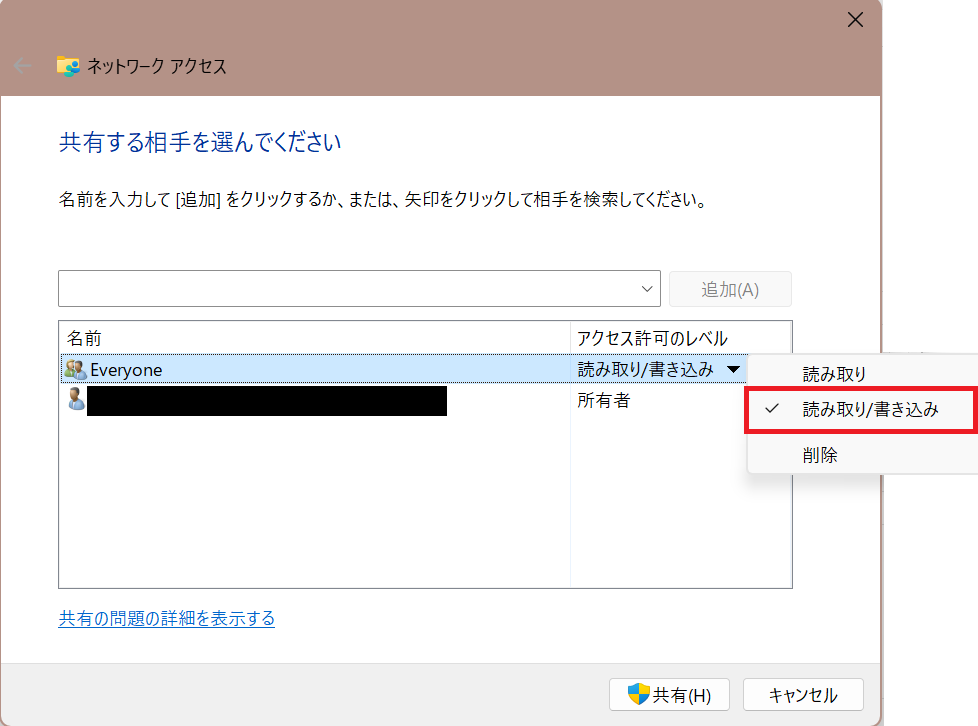
STEP
「共有」を選択する。
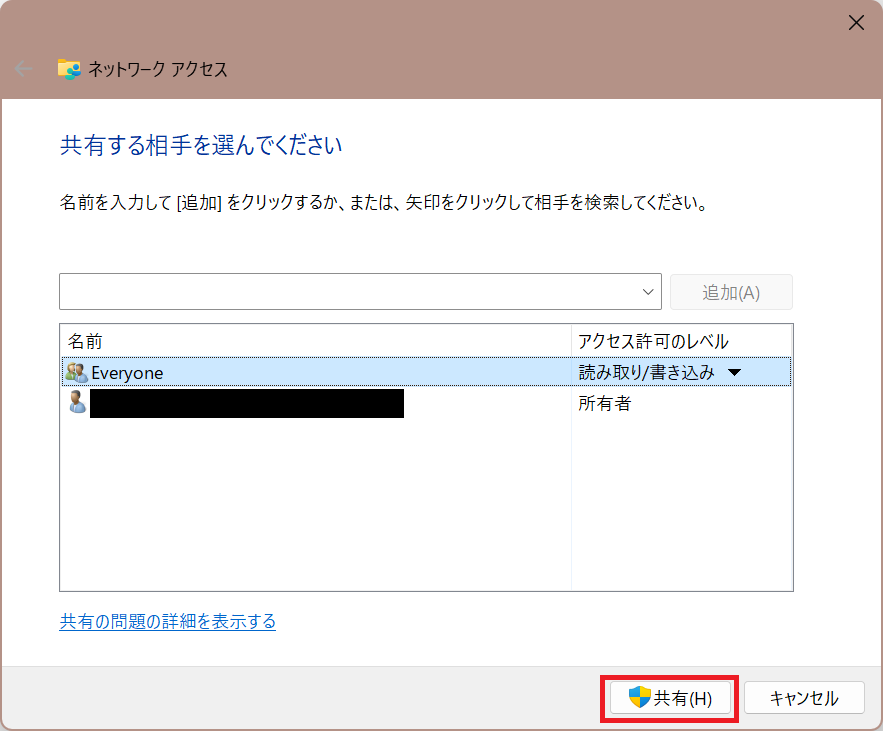
STEP
「終了」を選択する。
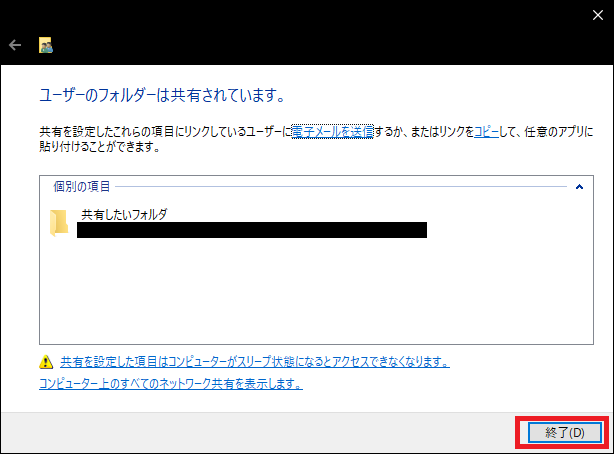
フォルダの共有化設定を行う(詳細な共有)
先ほどの「フォルダの共有化設定方法」手順を実施したことによって、以降の手順が既に設定済みとなっている方もいるかと思いますが、再確認ください。
STEP
「詳細な共有」を選択する。
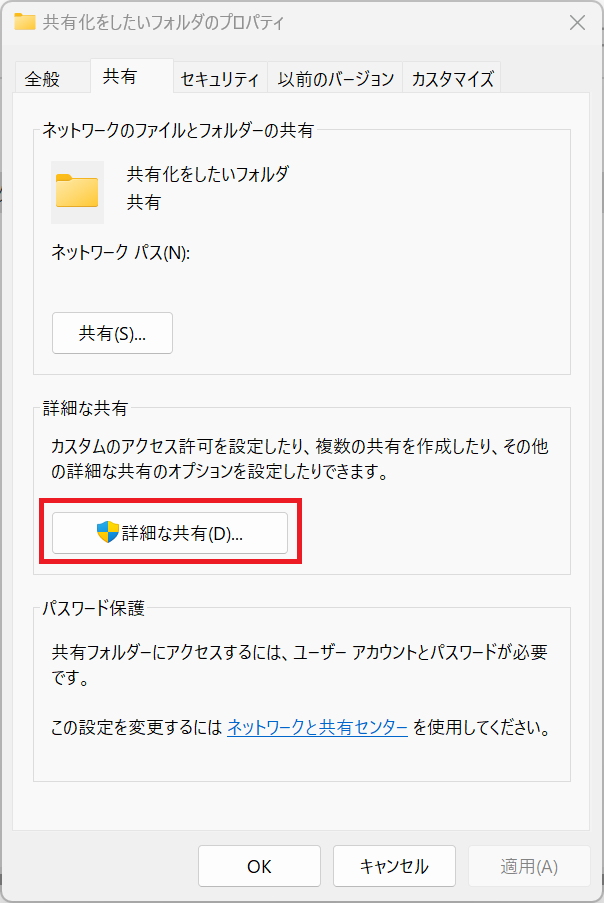
STEP
「このフォルダーを共有する」にチェックを入れる。
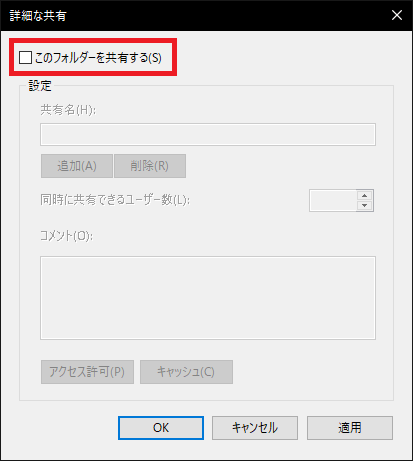
STEP
「アクセス許可」を選択する。
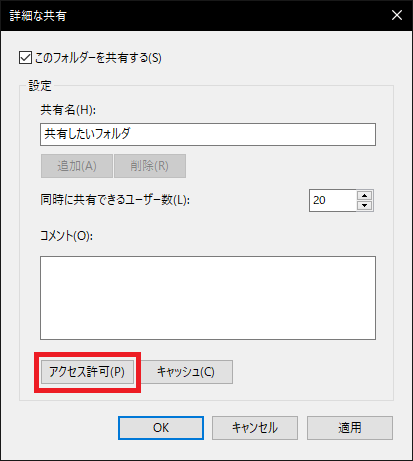
STEP
「Everyone」を選択し、ハイライト状態にする。
STEP
「フルコントロール」の「許可」にチェックを入れる。
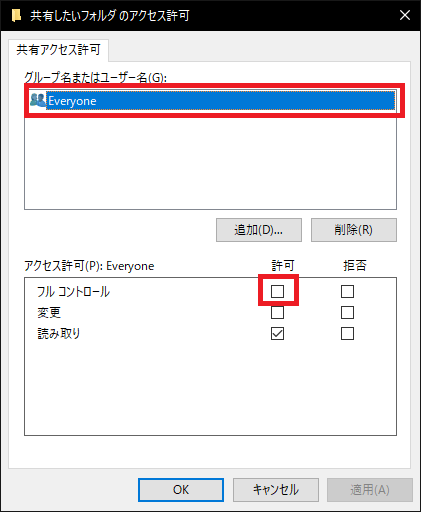
STEP
「OK」を選択する。
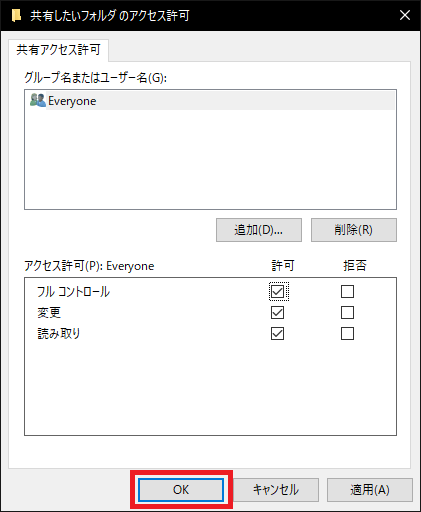
最後に
お疲れさまでした!今回はWindowsパソコンの共有化設定として、共有化に必要な手順を紹介させて頂きました。
フォルダの共有化設定はローカルネットワーク内でフォルダの共有をしたい場合、是非一連の流れを繰り返して覚えてしまいましょう!