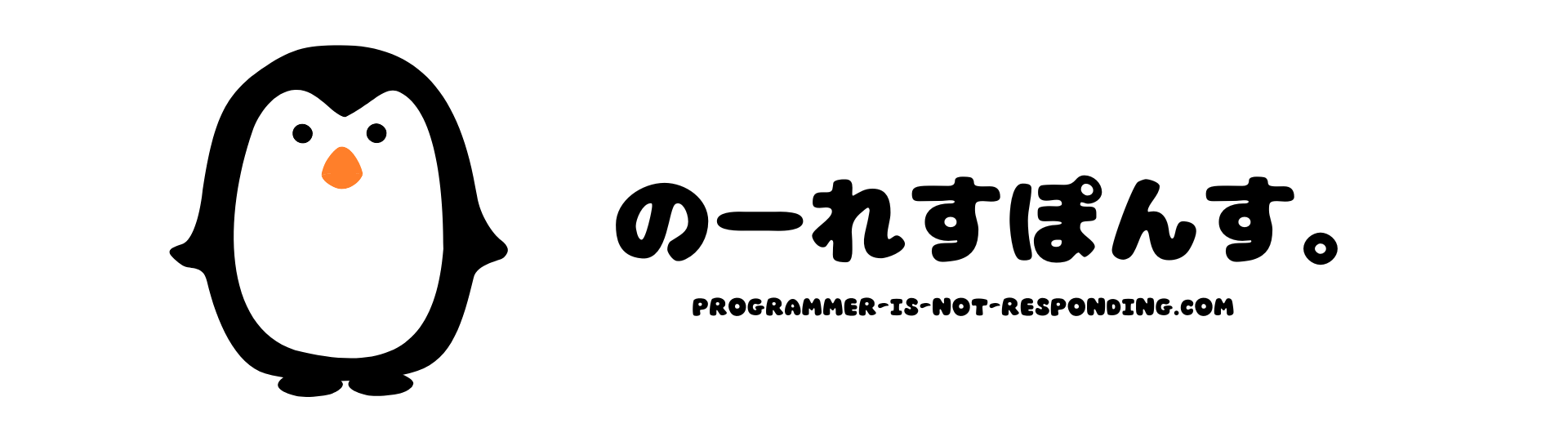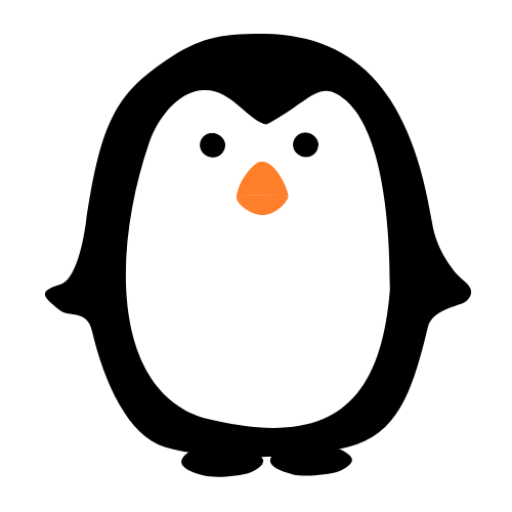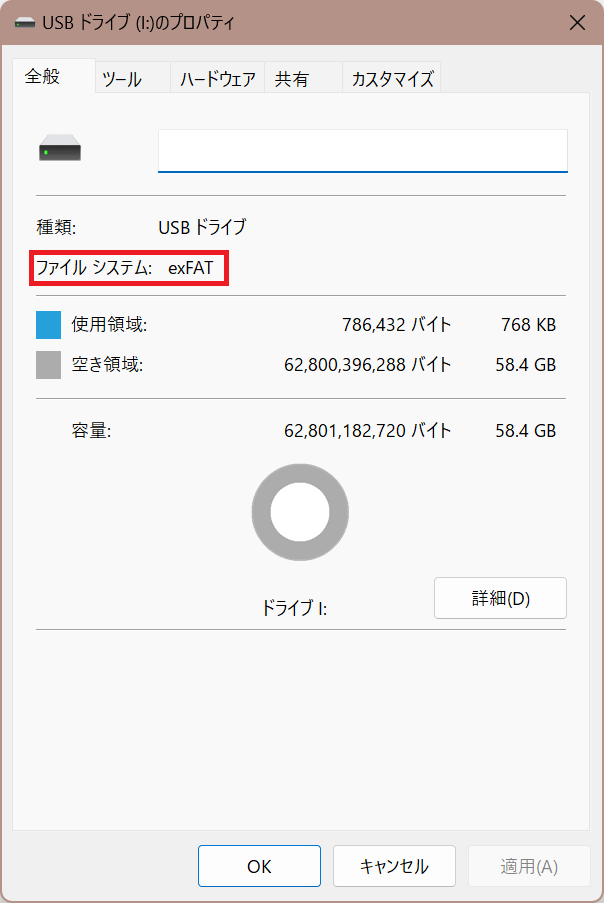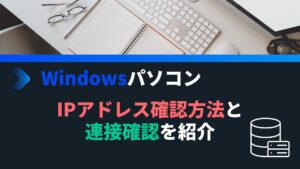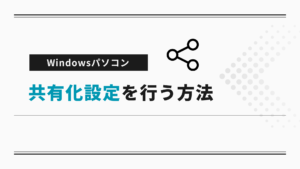.NET Framework 3.5をオフライン環境でインストールする方法を紹介していきます。
Windows10より前のバージョンではデフォルトでインストールがされていたのですが、セキュリティの観点からWindows10以降のバージョンからは削除されています。
任意でWindows Updateよりインストールが可能となっていますが、オフライン環境下でのインストール方法は非常に分かりずらく一般的ではありません。
今回は.NET Framework 3.5をオフライン環境でインストールする方法を画像も使い丁寧に紹介をしていきます。
Windows10より前のバージョンであれば、最初から.NET Framework 3.5はインストーラ済みのため当該記事は省略が可能です。
.NET Framework 3.5をオフライン環境でインストールするためには?
パソコン
- オフライン環境のパソコン(.NET Framework 3.5 をインストールするパソコン)
- 数量:1台
- オフライン環境パソコンのため、Windowsバージョンは何でもOKです。
- オンライン環境のパソコン(OSをインターネットからDLするためのパソコン)
- 数量:1台
- オンライン環境パソコンはインターネットに接続出来るものであれば指定は特にありません。
パソコン周辺機器
- USBメモリ
- 数量:1台
- オンライン環境からオフライン環境のパソコンにデータを移すために必要となります。
- OSデータ(6.5GB程度)を保存する必要があります。8.0GB以上の容量の多いものが望ましいです。
フォーマット形式によっては、フォーマット化(完全消去)が必要となります。可能な限り空のUSBを用意してください。
.NET Framework 3.5のデータを入手する
Windows11のISOデータを入手する
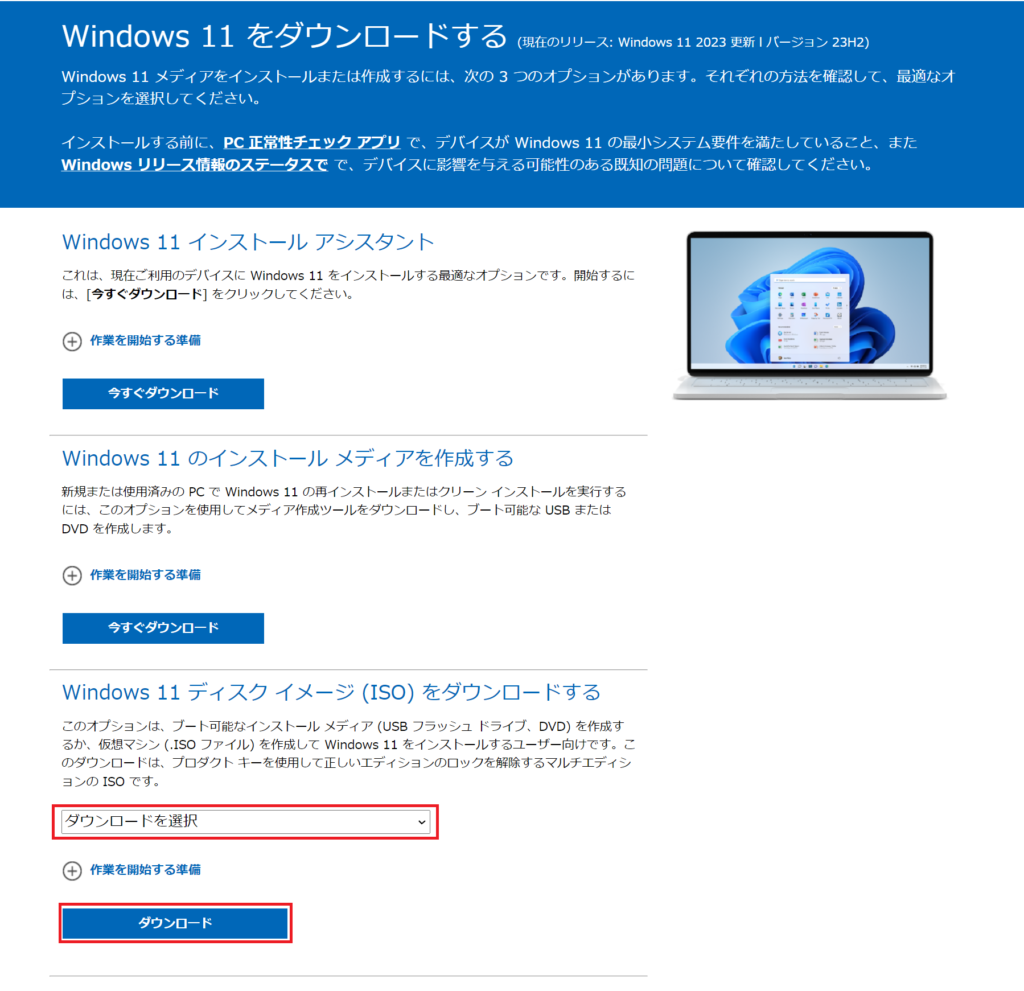
※ 同じものが選択肢にない場合はあるものを選択してください。
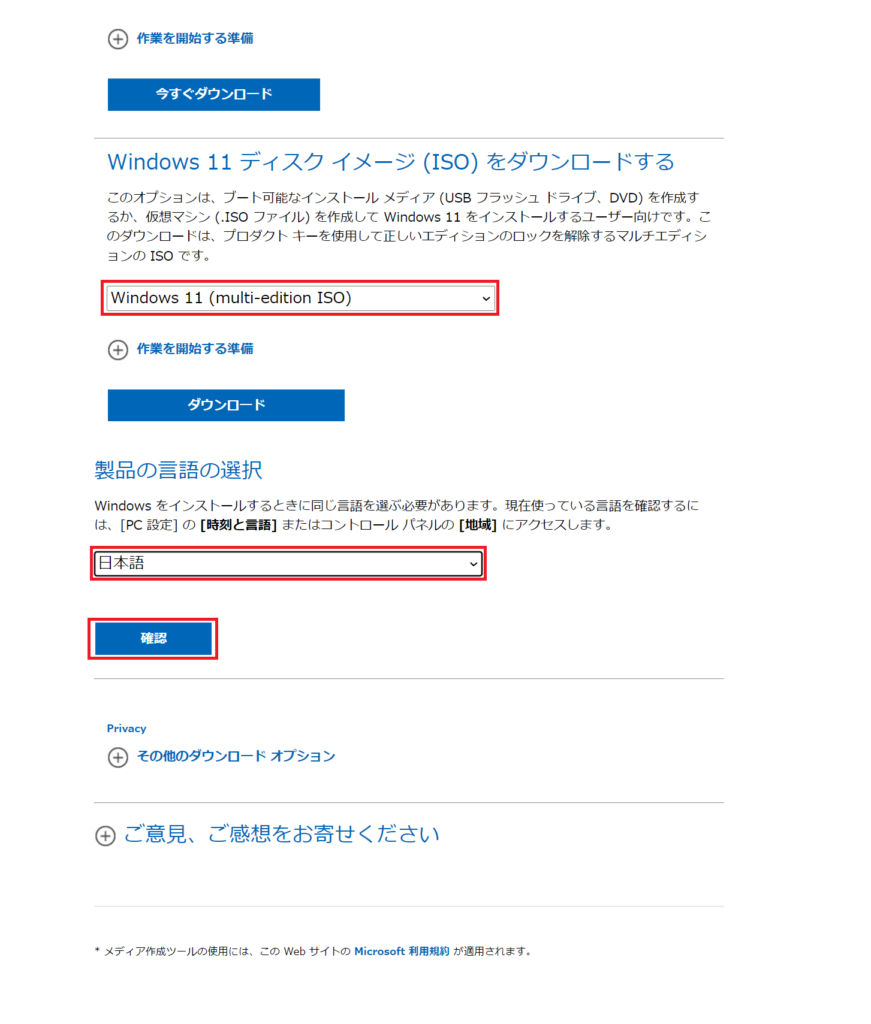
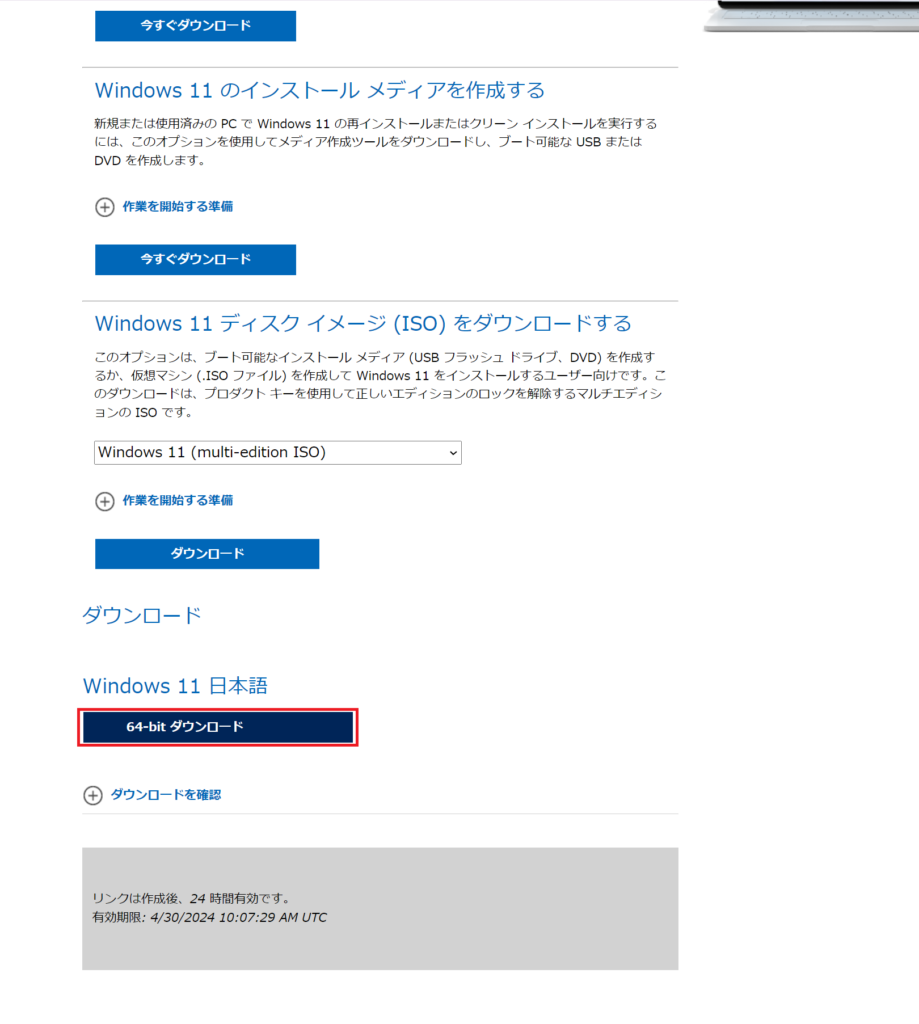
Windows10のISOファイルをダウンロードしたい場合は下記の記事を参考にしてください。

USBのフォーマット確認及び設定
多くのUSBはフォーマット形式がFAT32に設定がされていますが、FAT32では4GB以上のファイルは保存が出来ません。
したがってフォーマット形式を確認し、異なればUSBのフォーマット形式を変更する必要があります。
| フォーマット形式 | 特徴 |
| FAT32 | 殆どのOSで読み書きが可能であるが、ファイルサイズは4GBまでの制限がある。 |
| exFAT | 殆どのOSで読み書きが可能であり、ファイルサイズの制限は無い。 |
| NTFS | Windows7以降で読み書きが可能となり、Macは読み出しのみ可能。 ファイルサイズの制限は無い。 |
フォーマットを行うとUSBに保存されているデータは初期化がされます。データが保管されている場合は必ずデータを移してからフォーマットを実施ください。
USBのフォーマット形式を確認
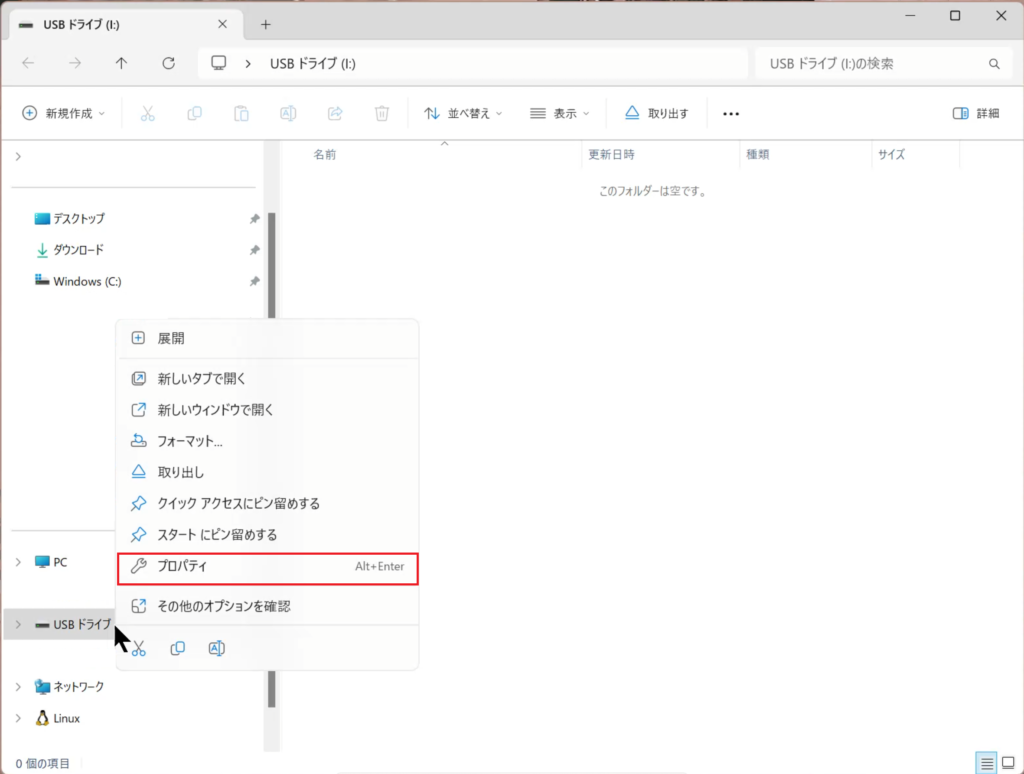
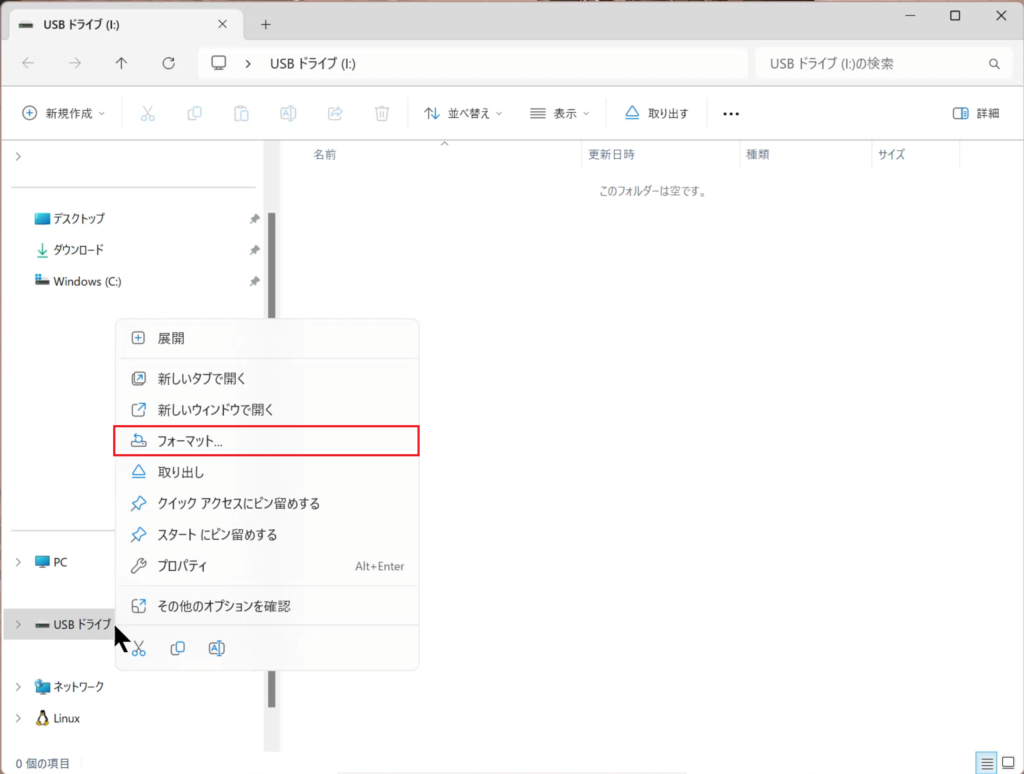
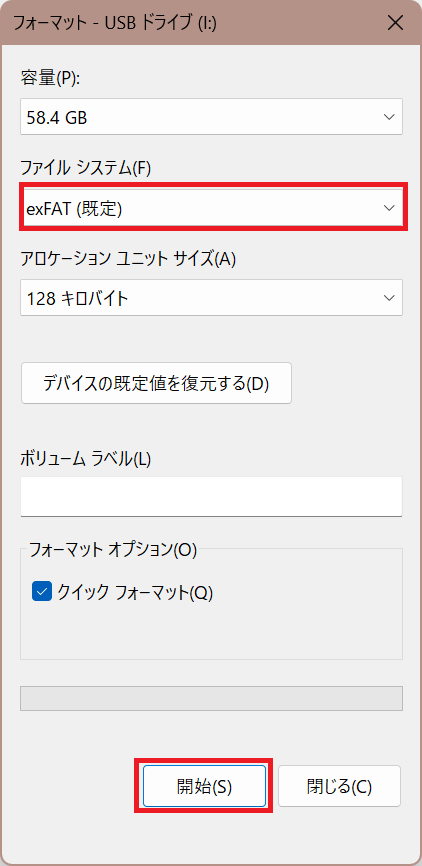
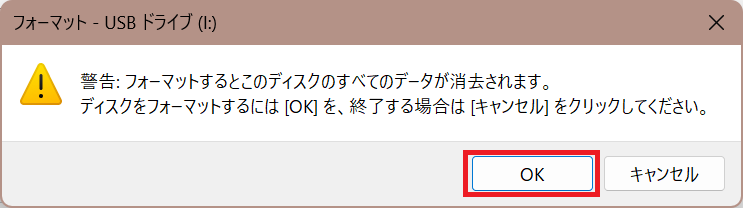
Windowsインストーラの準備とバージョン確認
WindowsインストーラのISOデータをマウント
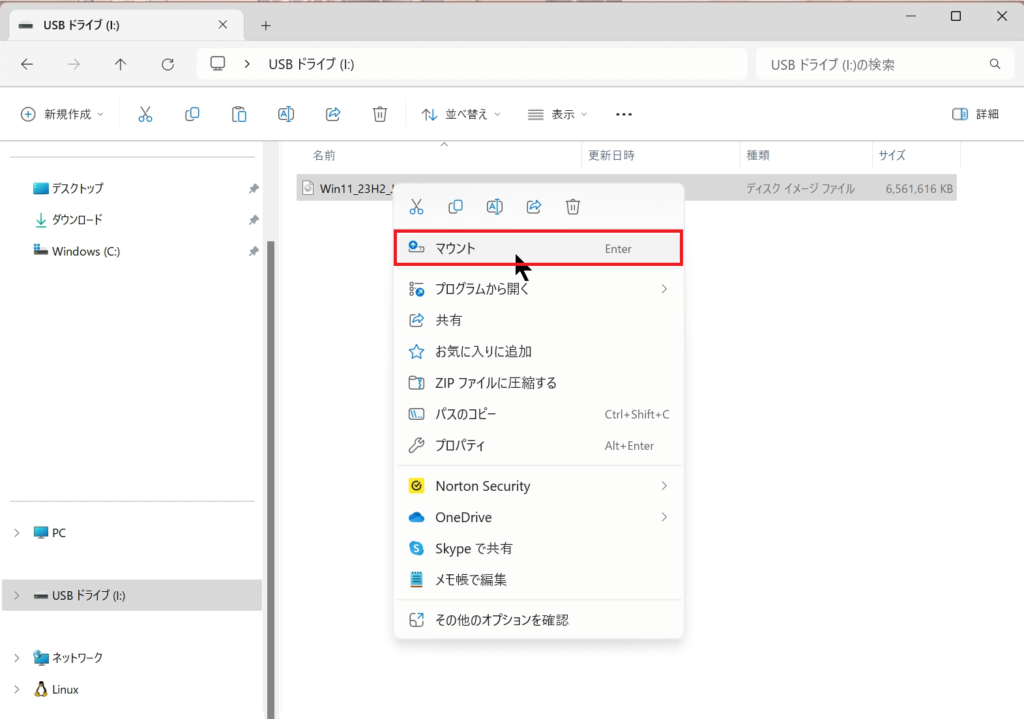
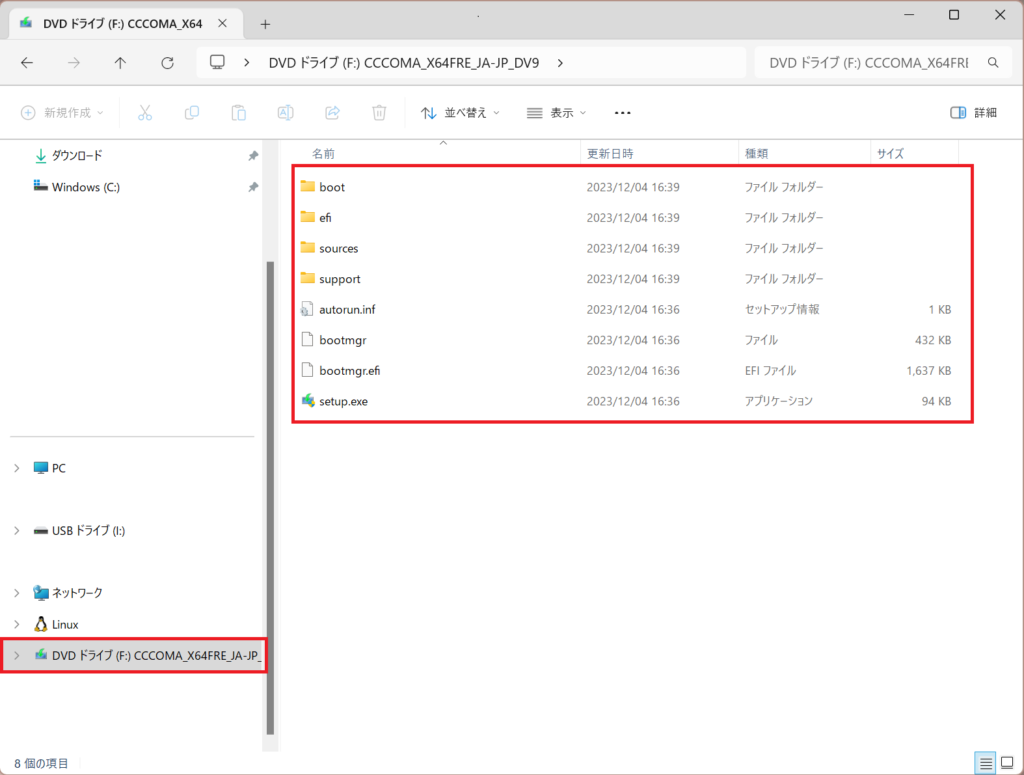
現在のWindowsバージョンを確認する

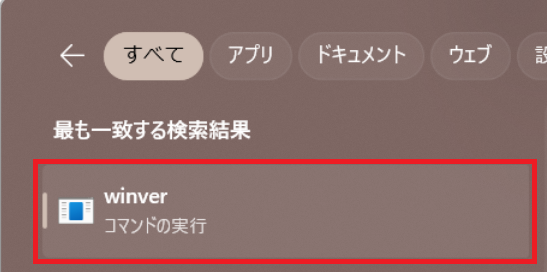
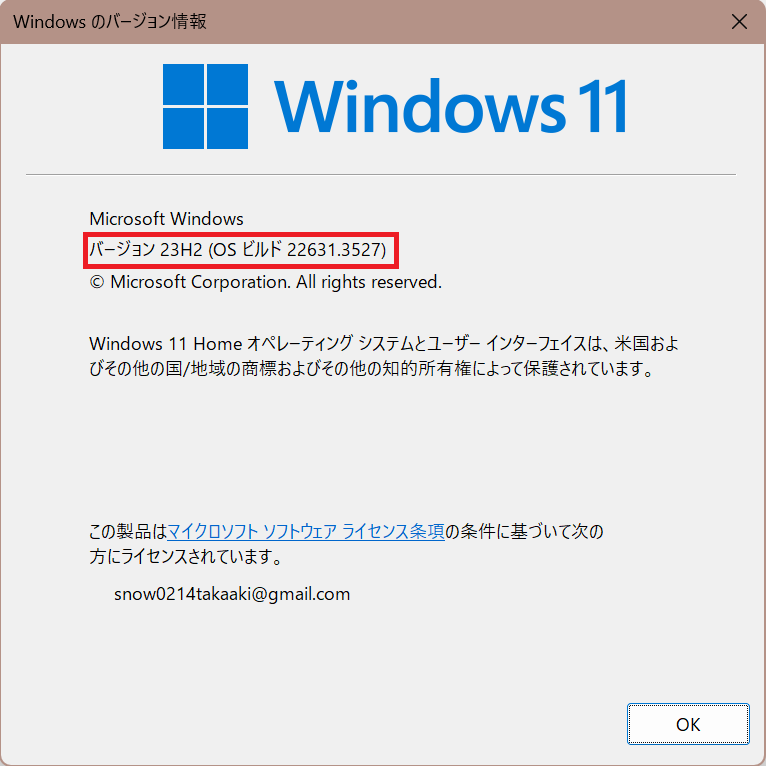
同じバージョンで無い場合は、先ほどマウントしたISOファイルの中の「setup.exe」をダブルクリックし、インストーラーに従って、バージョンをアップデートしましょう。
※ バージョンが一致しない場合は、後のインストール手順でエラーが表示されてしまいます。
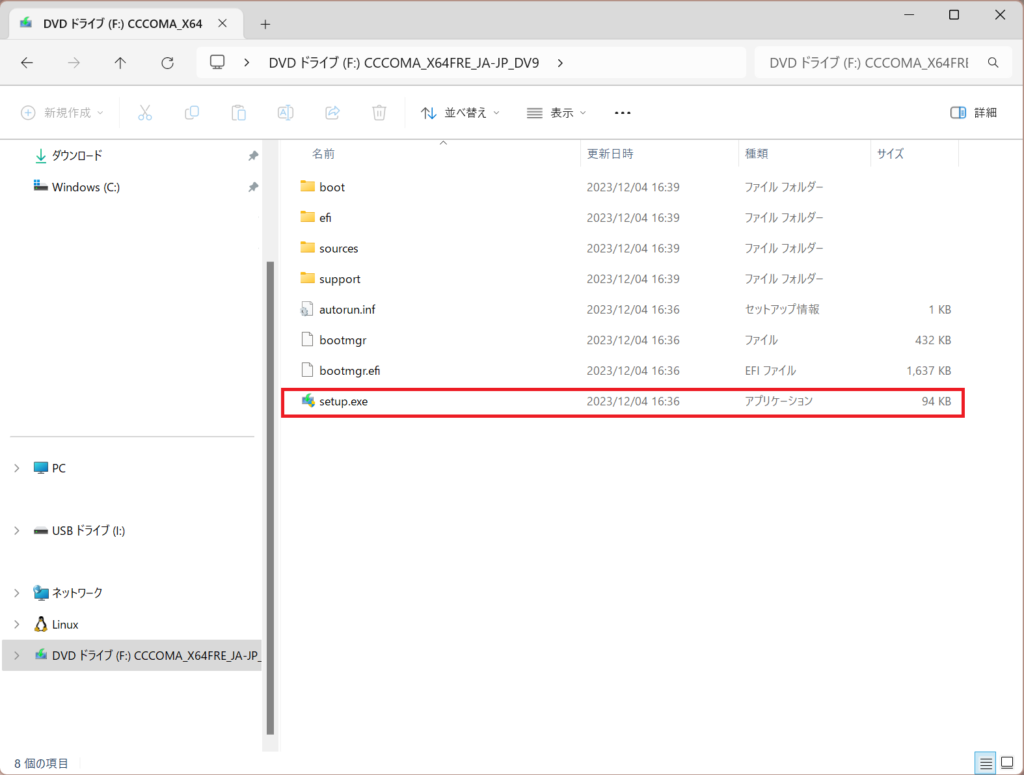
Windowsインストーラから.NET Frameworks 3.5を入手する
コマンドプロンプトを管理者権限で起動

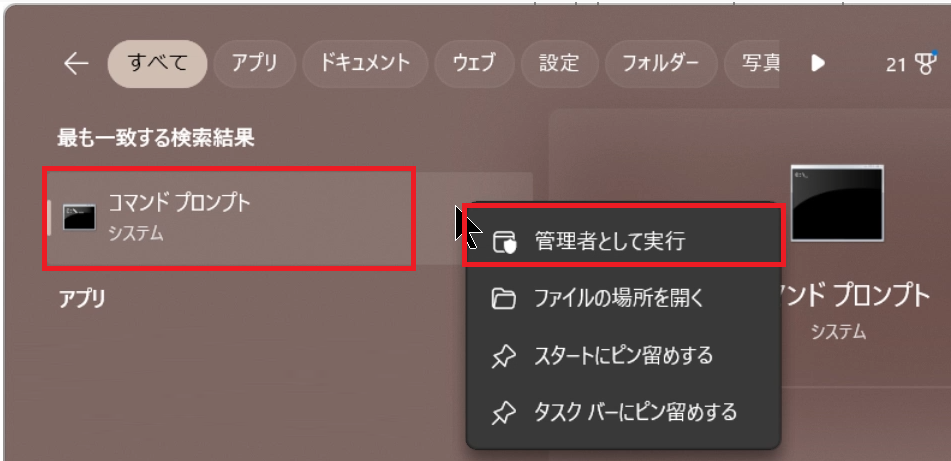
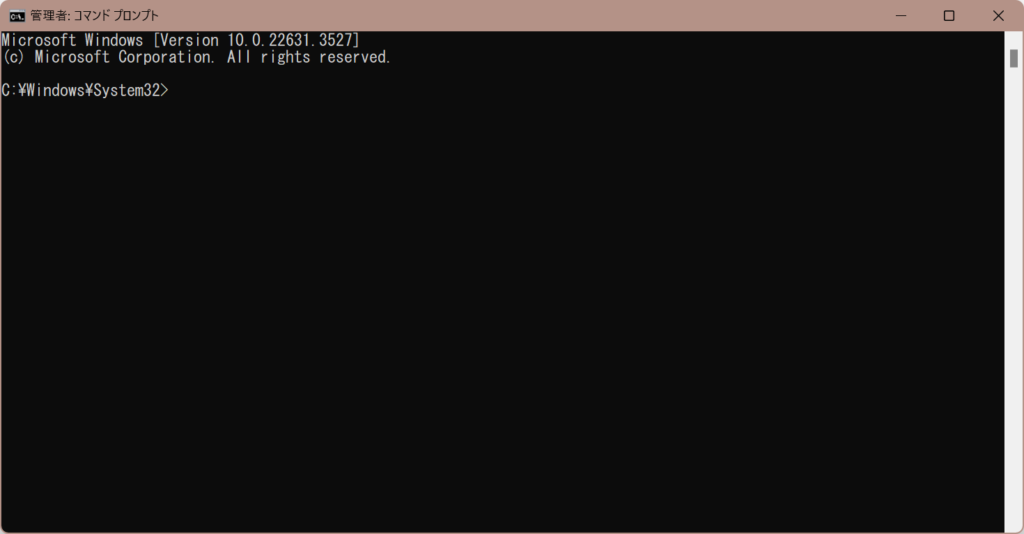
データのフォルダアドレスを確認する
「microsoft-windows-netfx3-ondemand-package~31bf3856ad364e35~amd64~~.cab」
バージョンによっては名称が多少異なるかもしれません。
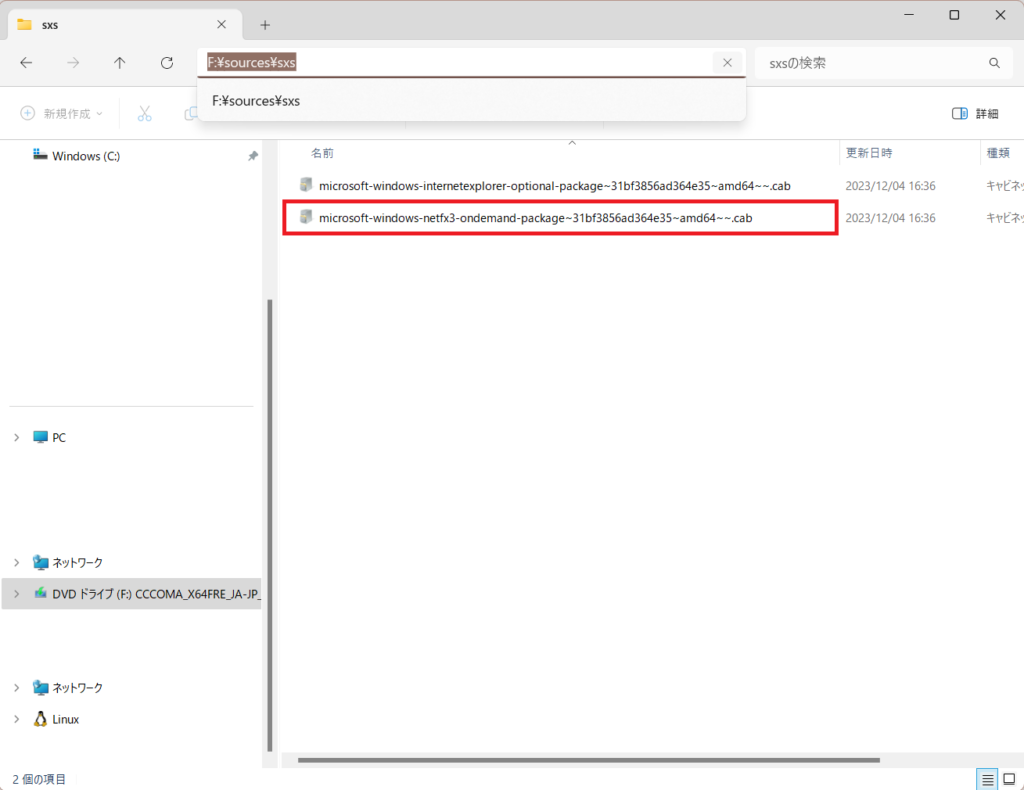
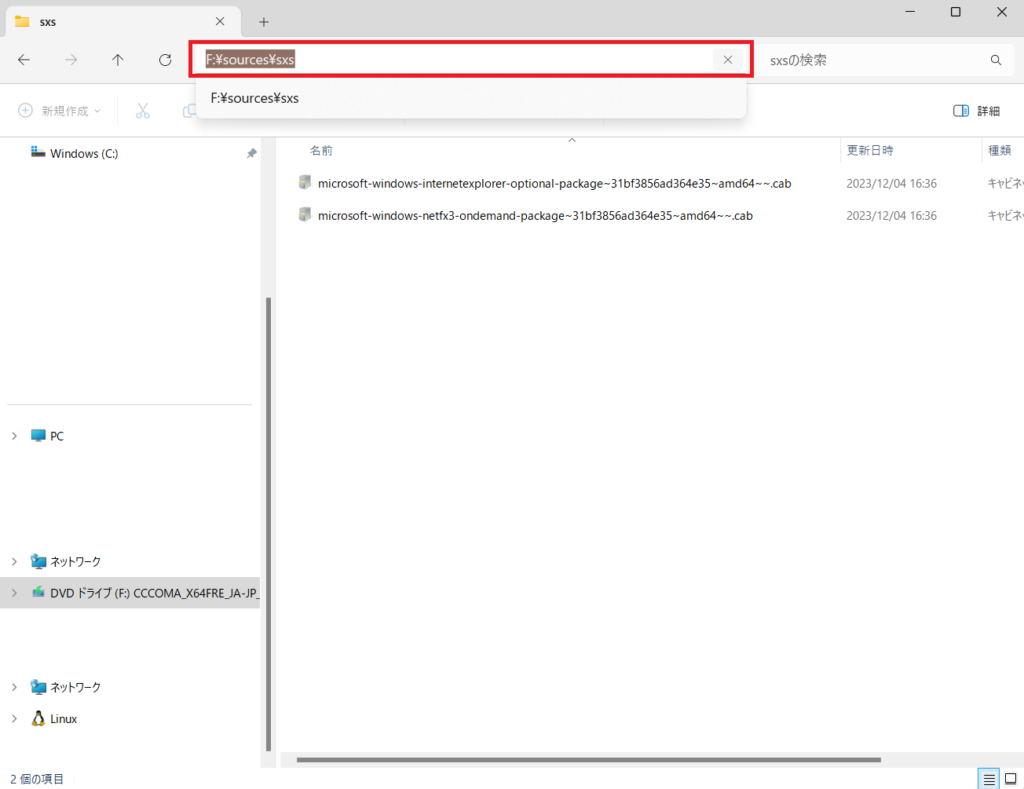
コマンドプロンプトでコマンドを入力する
赤線部分はコピーしておいたフォルダアドレスを入力する。
Dism /online /enable-feature /featurename:NetFX3 /AIl /Source:"F:\sources\sxs" /LimitAcces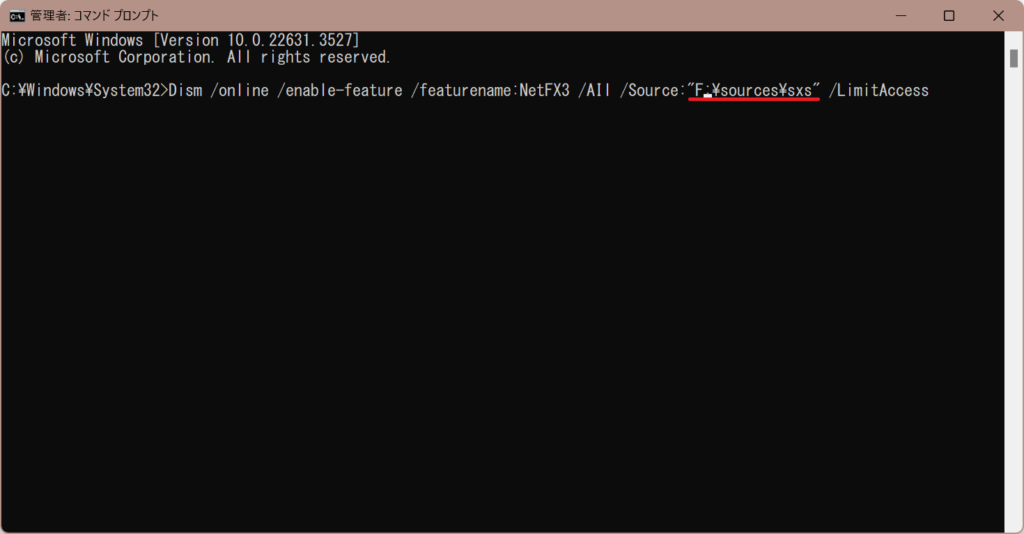
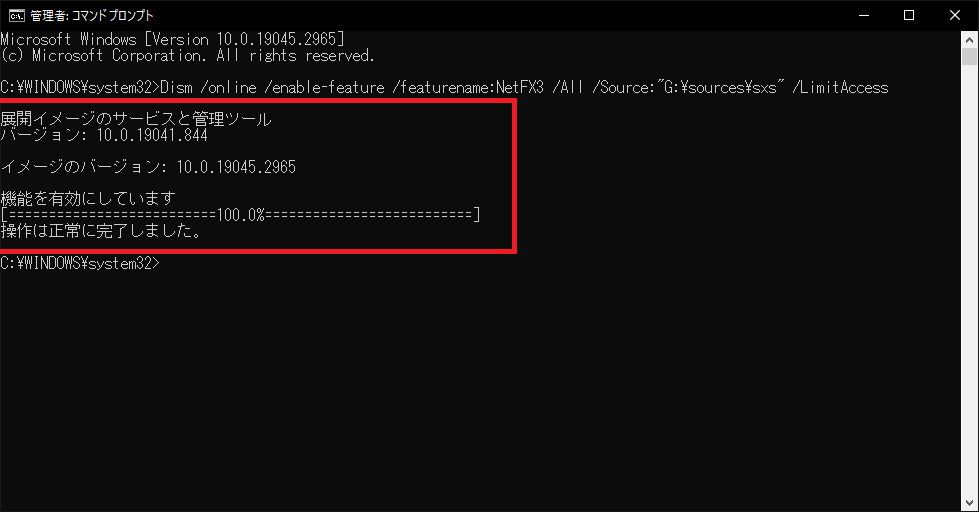
エラーが出ている場合は、ISOファイルのWindowsバージョンと現在OSのWindowsバージョンが一致していない可能性が高いです。今一度、こちらの部分をご確認ください。
.NET Frameworks 3.5の有効化
コントロールパネルを開く

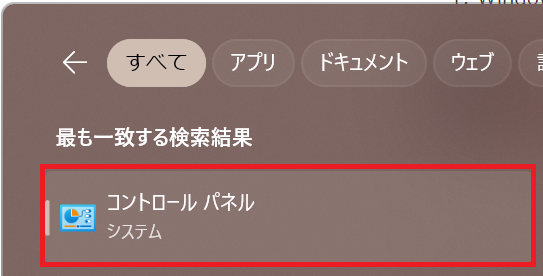
「Windowsの機能の有効化または無効化」を開く
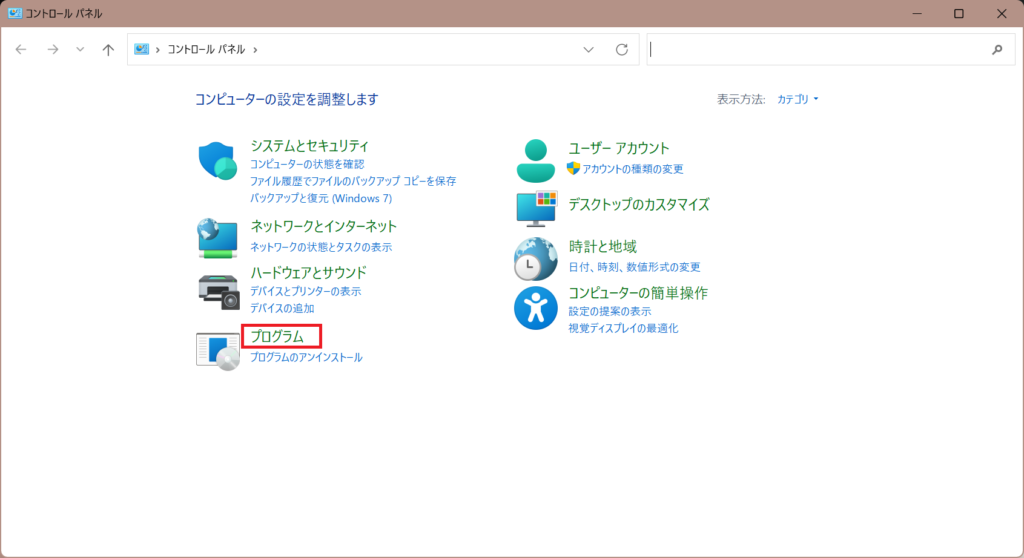
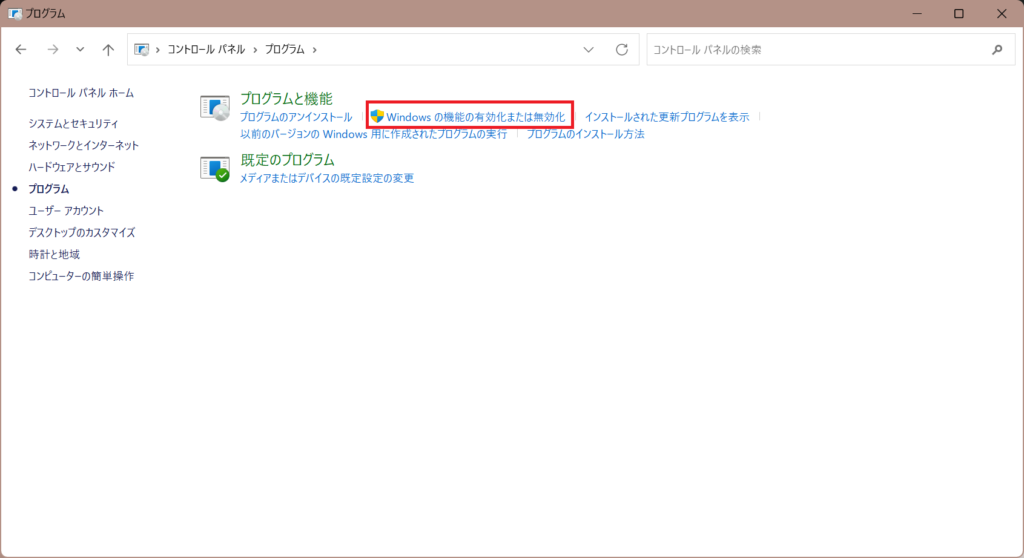
「.NET Framework 3.5 (.NET 2.0 および 3.0を含む)」の有効化
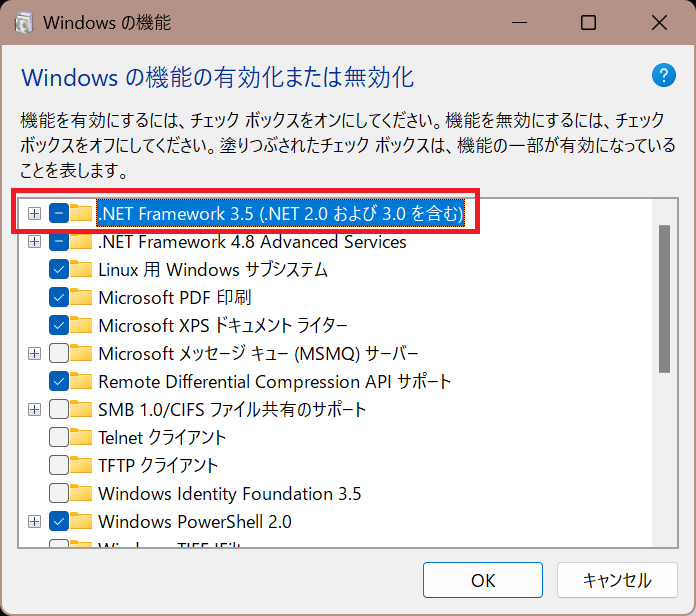
最後に
お疲れさまでした!今回は.NET Framework 3.5をオフライン環境下でのインストール方法を紹介しました。
一度パソコンに入れておけば以降は気にする必要が無くなりますので、必要なパソコンにはまとめてインストールをしてしまいましょう!