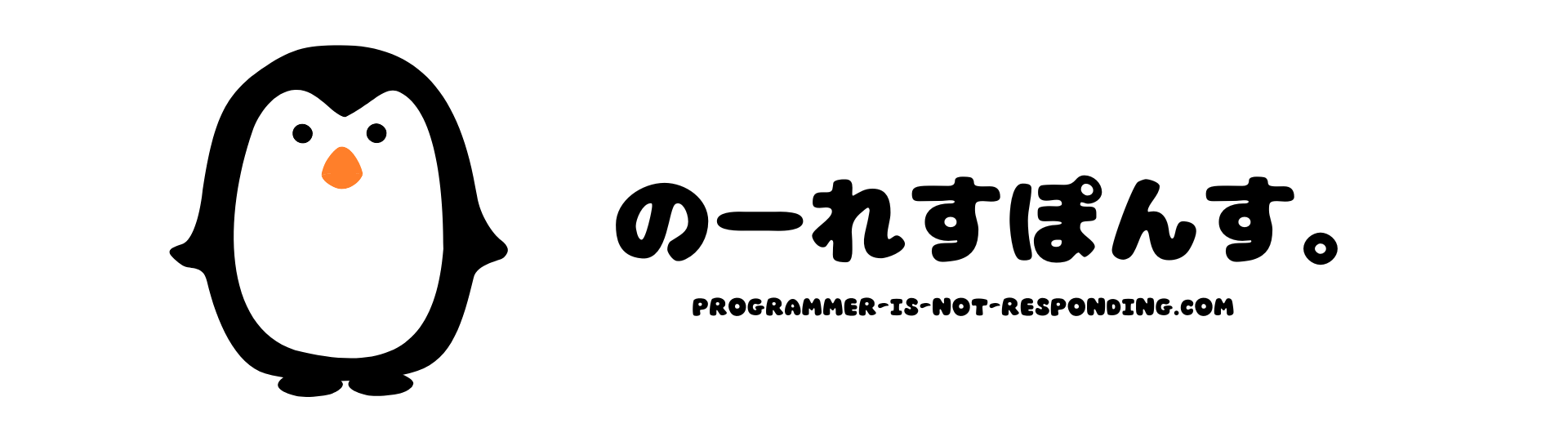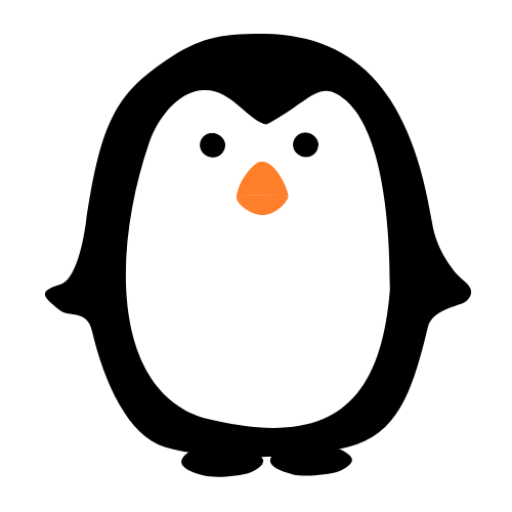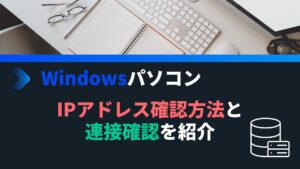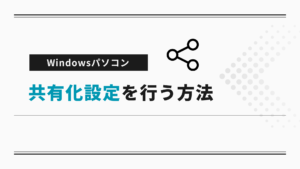今回はKeysightの測定器へログインするために必要なユーザ名とパスワードについての紹介です。
測定器のパスワードを要求されたとき今までに「パスワードなんて知らない…。」となられた方も多いのでは無いでしょうか?
そこで今回は、これらを知っていれば、凡そすべてのKeysightの測定器はログインが出来るという組み合わせを紹介させて頂きます。
Windowsの各アカウントへのログイン方法とウェブブラウザのログイン方法の両方に対応した説明となります。
目次
Keysight 測定器のWindowsアカウントにログインするためには?
Windowsログイン時
| アカウント名(User Name) | パスワード(Password) | 管理者権限 | |
| 1 | Instrument | measure4u Keysight4u! | 無し |
| 2 | Administrator | agilent4u keysight4u Keysight4u! | 有り |
測定器は通常起動時、自動でログインを行います。特定のアカウントにログインをしたい場合は下記の手順が必要となります。
STEP
測定器のUSBポートへキーボードとマウスを接続する。
STEP
キーボードで「Windows」キーを入力する。
STEP
通常のパソコンと同様の使い方でアカウントの変更を行う。
Keysight 測定器のウェブブラウザへログインするためには?
ウェブブラウザログイン時
| 測定器のモデル | パスワード(Password) | |
| 1 | PNA/PNA-X/PNA-L A models | agilent |
| 2 | PNA/PNA-X/PNA-L B models | Keysight |
| 3 | – | Windowsログイン時のパスワード |
STEP
ウェブブラウザを開く。
STEP
URLに測定器のIPアドレスを入力する。

STEP
「Control Instrument」等のタブを選択する。
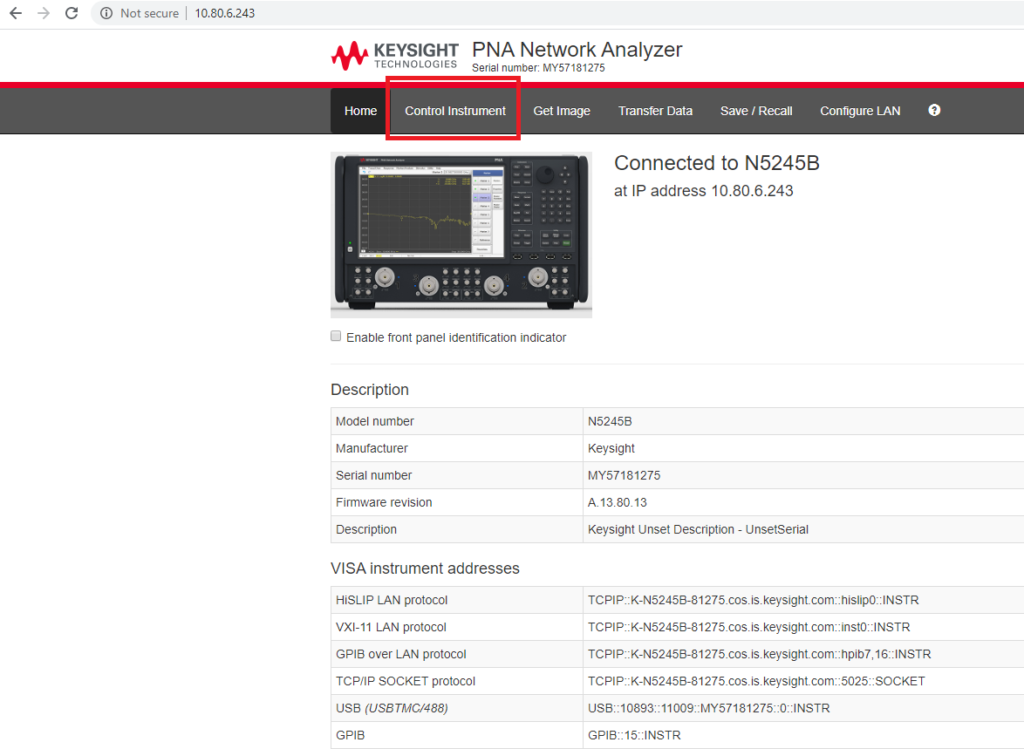
STEP
対応する「Password」を入力し、「Log In」を選択する。
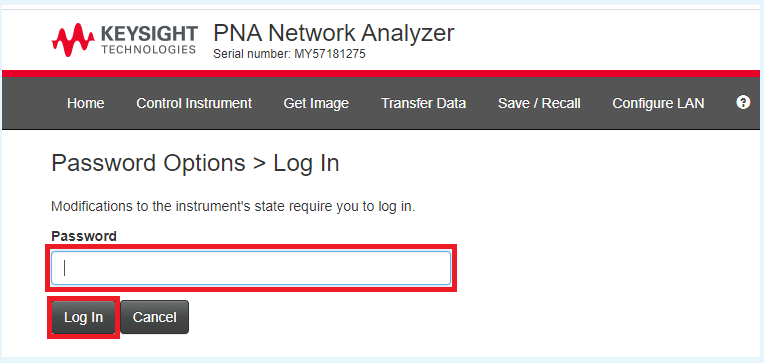
最後に
お疲れさまでした!今回はKeysightの測定器にログインするために必要なIDとパスワードを紹介させて頂きました。
測定器制御を行うためには、管理者権限を持つアカウントへの変更は必須のスキルとなります。
何か設定を変更するたびに度々アカウントの変更をする事になるため、組み合わせを覚えておきましょう!