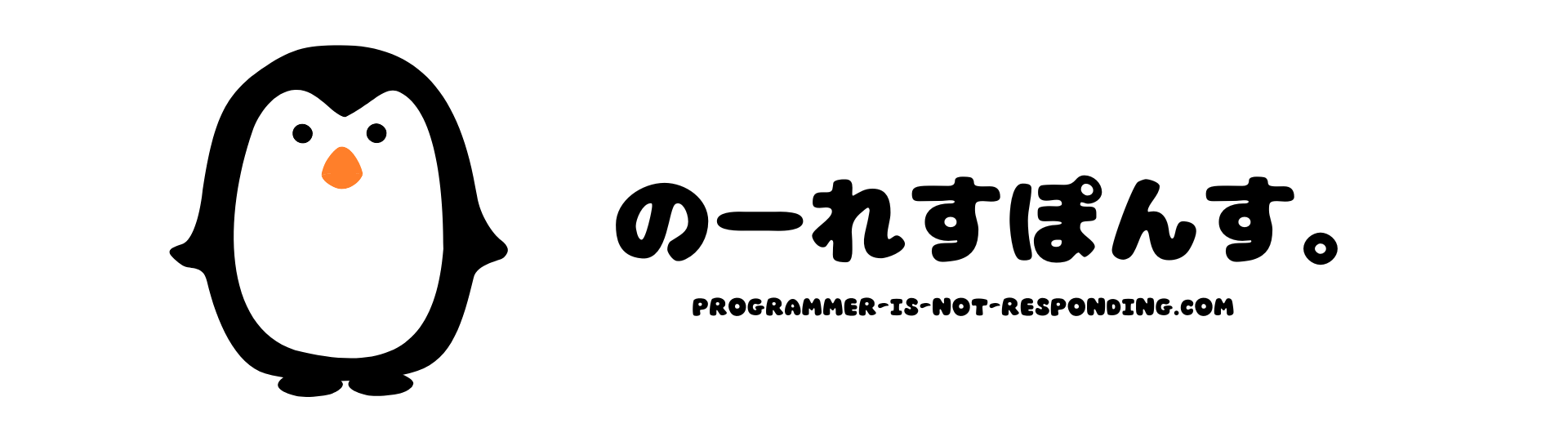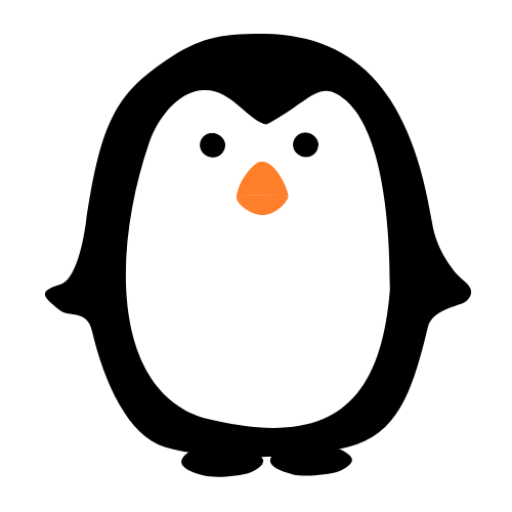今回はExcel VBAを用いたプログラミングができるような環境を構築する方法を、画像も使って丁寧に解説をしていきます。
Excel VBAとは、Microsoft Office製品を自動化するためのVBA(Visual Basic for Applications)を用いた、Excelで使えるプログラミング言語です。
他のプログラミング言語とは異なり、Excel VBAはExcelに最初から内蔵されているものなので環境構築も非常に楽です。
Excel VBAを有効化するには?
Excelの「開発」タブを表示させる
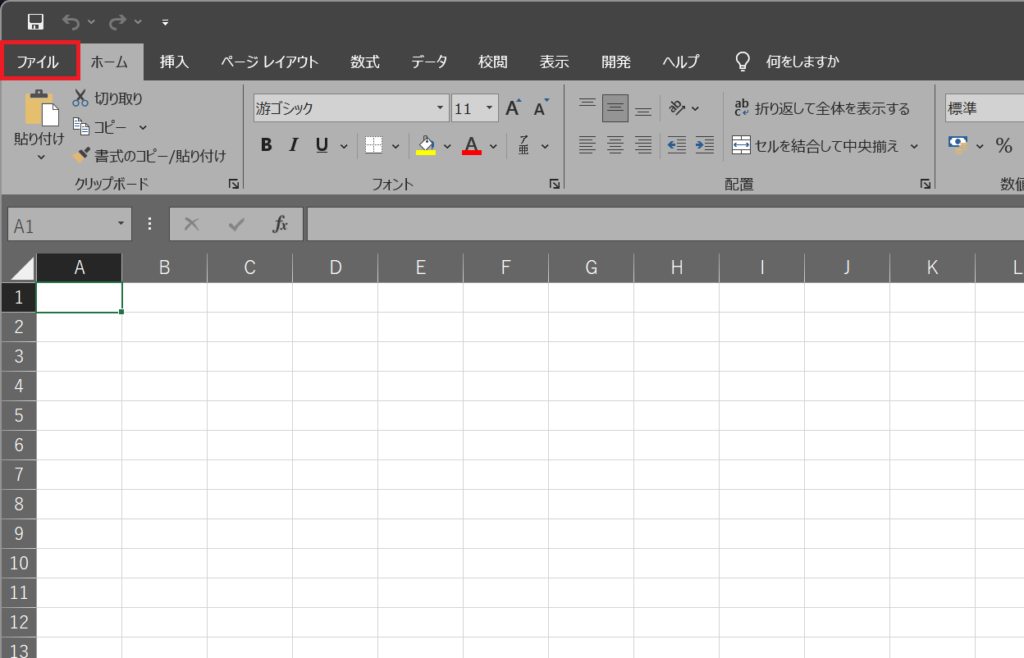
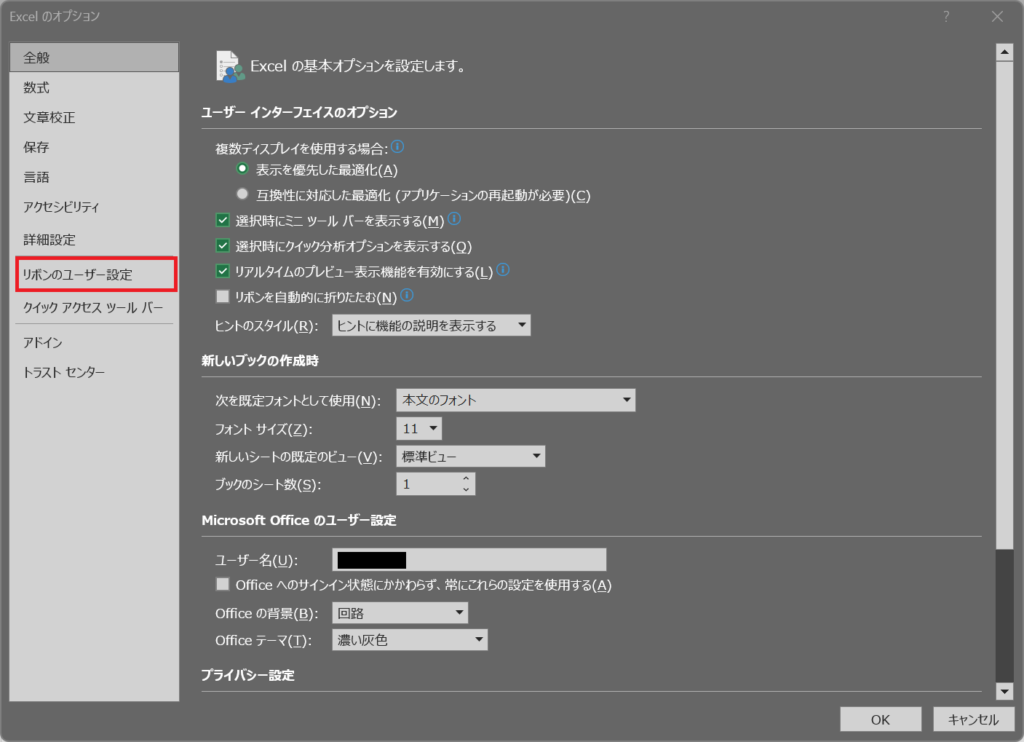
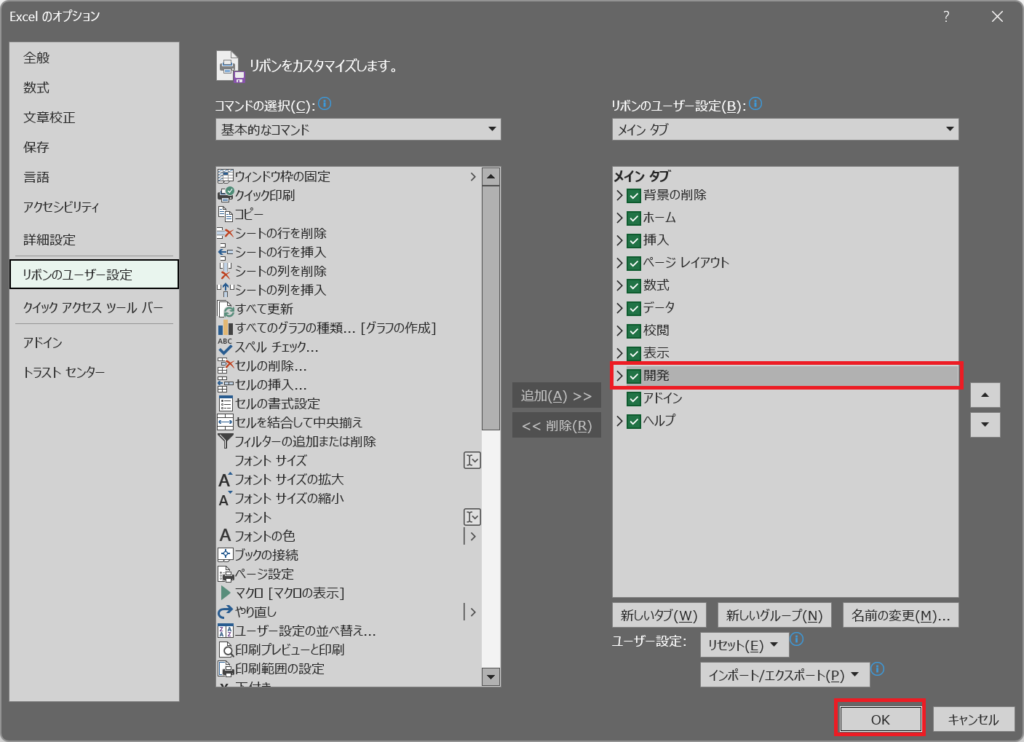
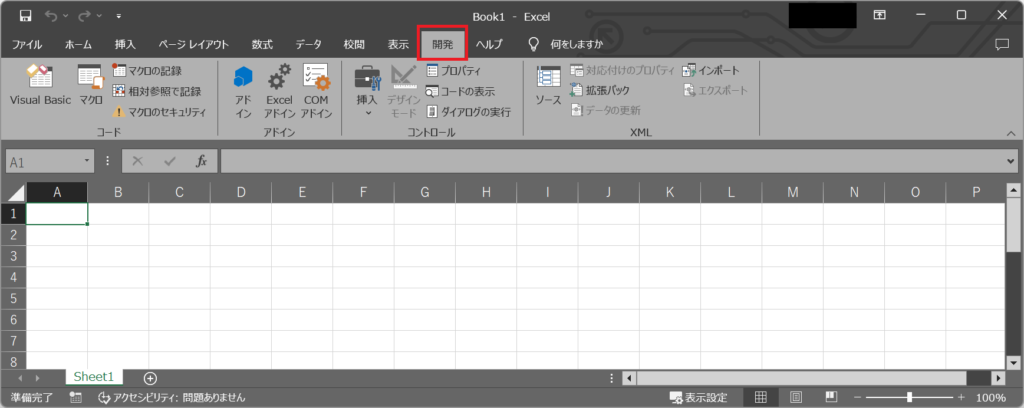
VBE(Visual Basic Editor)を開く
プログラムを記述するための場所はVBE(Visual Basic Editor)と呼ばれています。
Excel VBAをプログラミングしたい場合はこのVBEと呼ばれる場所にコーディングしていきます。
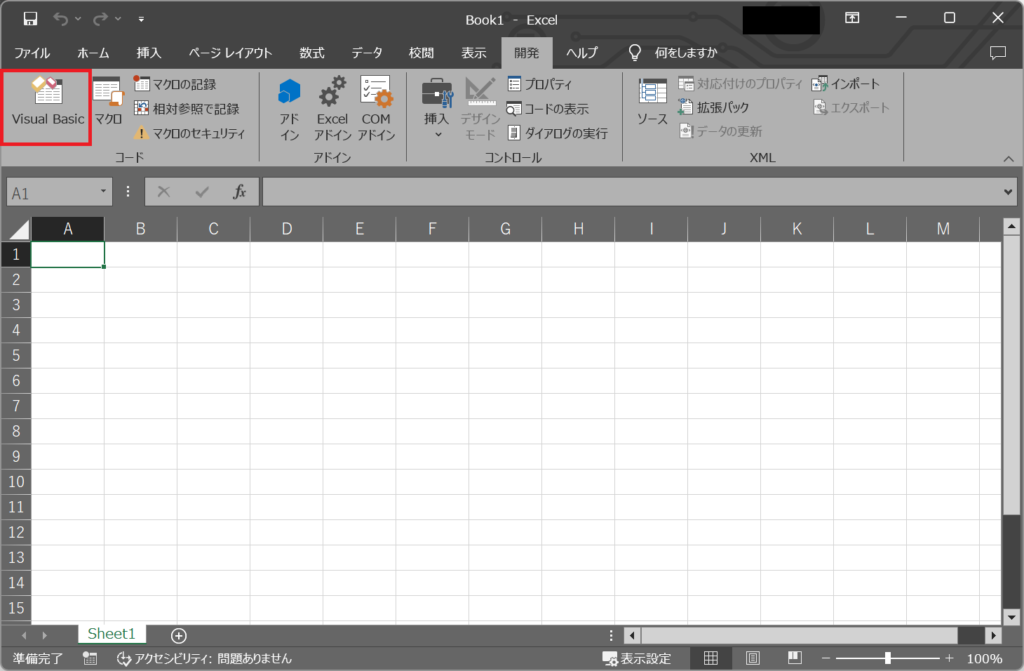
※ 環境によっては多少異なるかもしれませんが問題はありません。
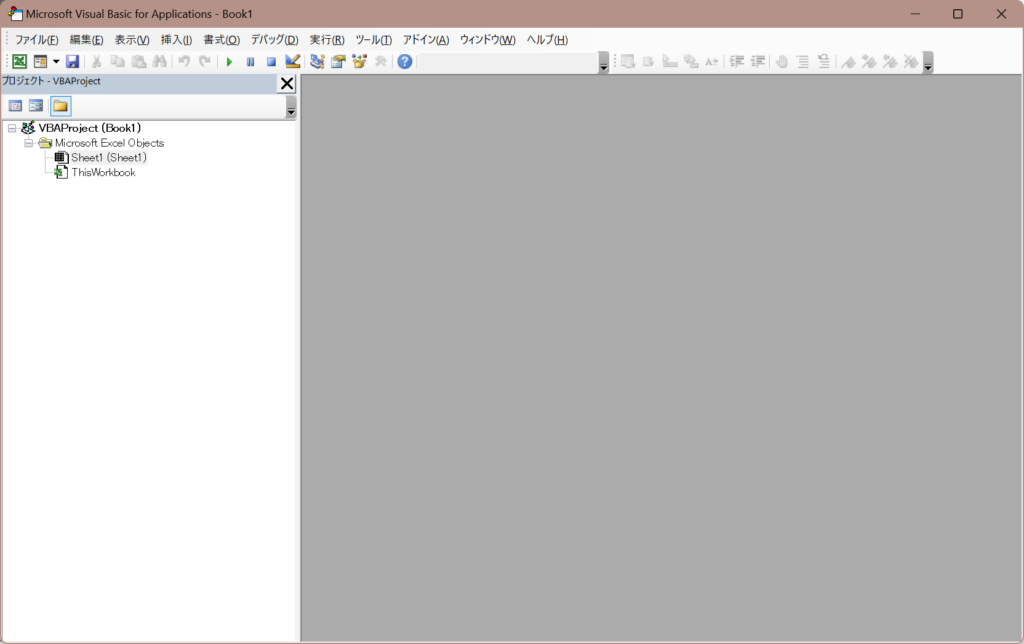

Excel VBEをより使いやすくするには?
勿論このままでもプログラミングは可能なのですが、設定が不十分であったり、表示が少し見づらいかと思います。
プログラミングを行う際は少しでもストレスが少なく、目に優しい表示が良いかと思います。
以降は私が使用している設定を紹介をしていきます。他の多くの方も設定されている方法を真似させて頂いています。
コードの設定を行う
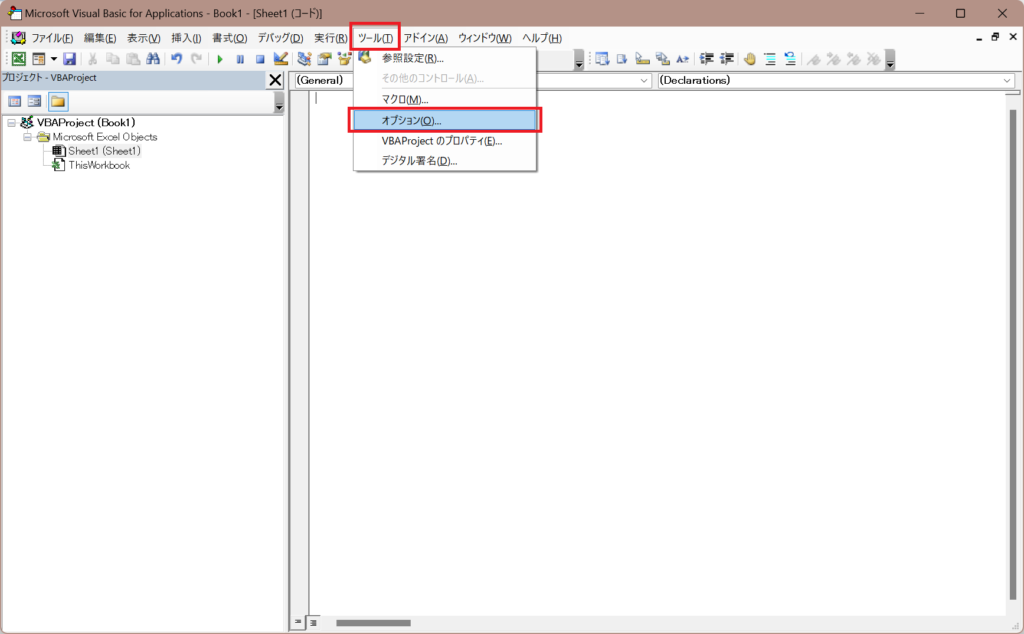
この設定を行う事によって、変数を宣言していないときにエラーを出て知らせてくれます。
非常に便利な機能ですので、是非チェックを入れておきましょう。
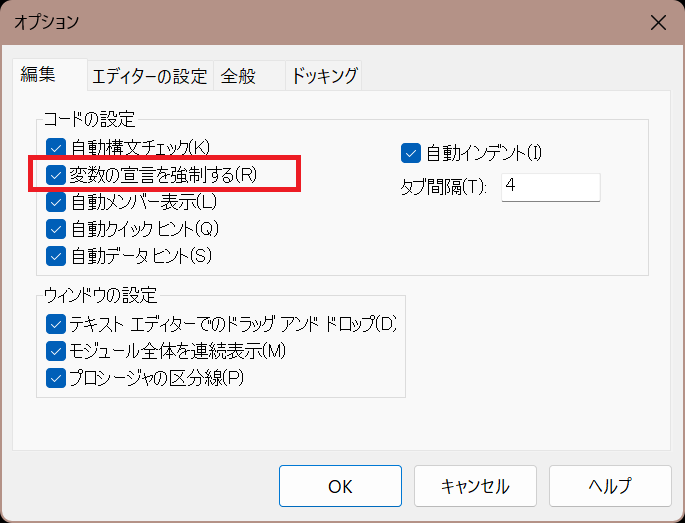
エディターの設定を行う
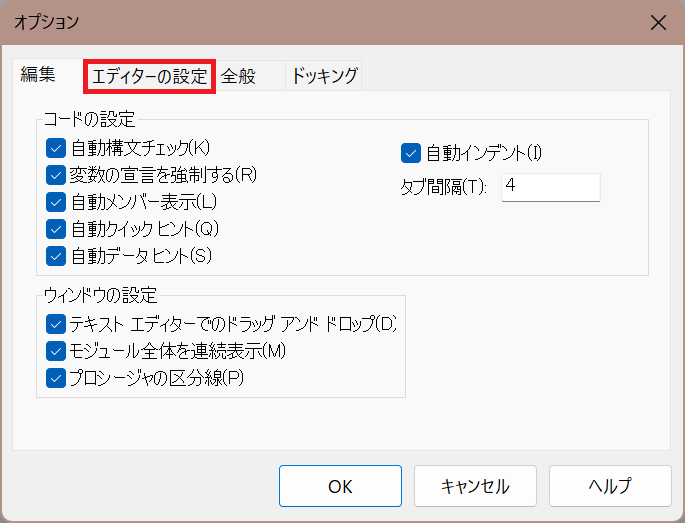
- 「前景」を「白色」に設定する。
- 「背景」を「黒色」に設定する。
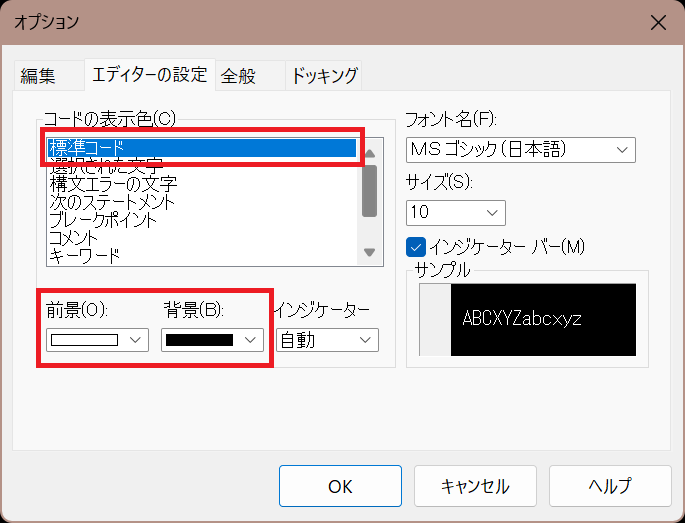
- 「前景」を「灰色」に設定する。
- 「背景」を「黒色」に設定する。
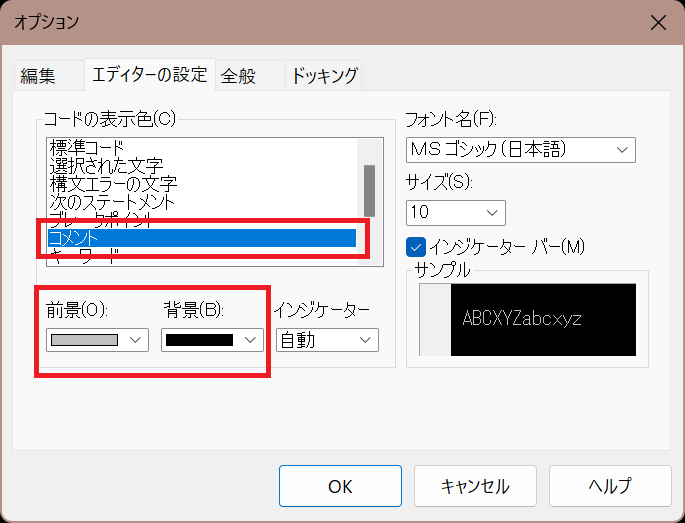
- 「前景」を「黄色」に設定する。
- 「背景」を「黒色」に設定する。
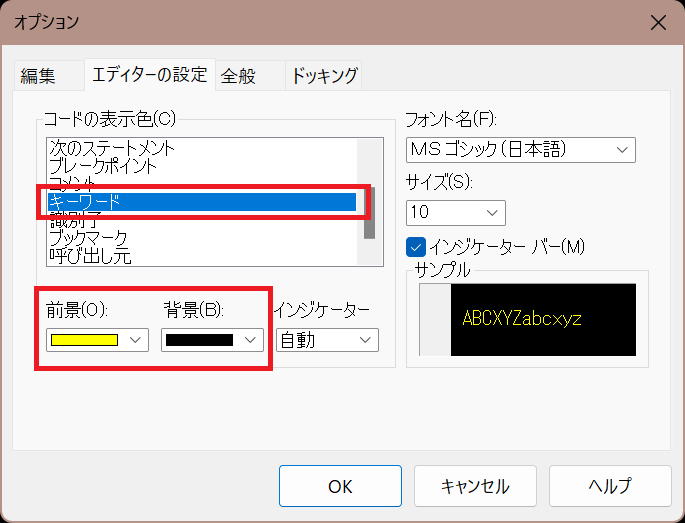
- 「前景」を「水色」に設定する。
- 「背景」を「黒色」に設定する。
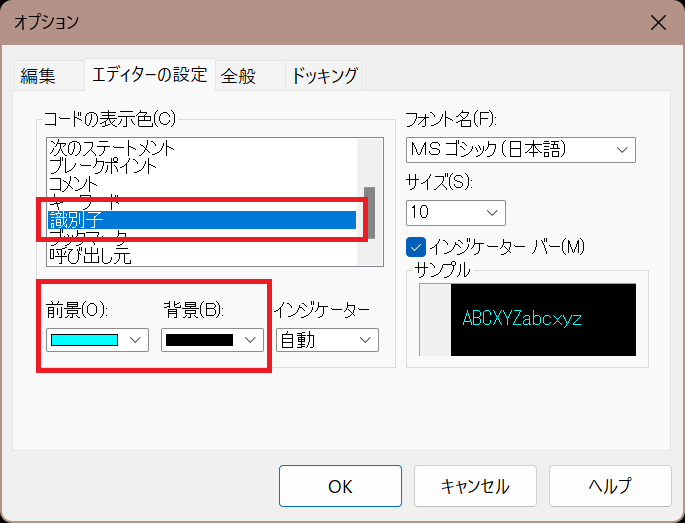
あまり大きすぎるとコード全体が見づらいため、適度な大きさがお勧めです。
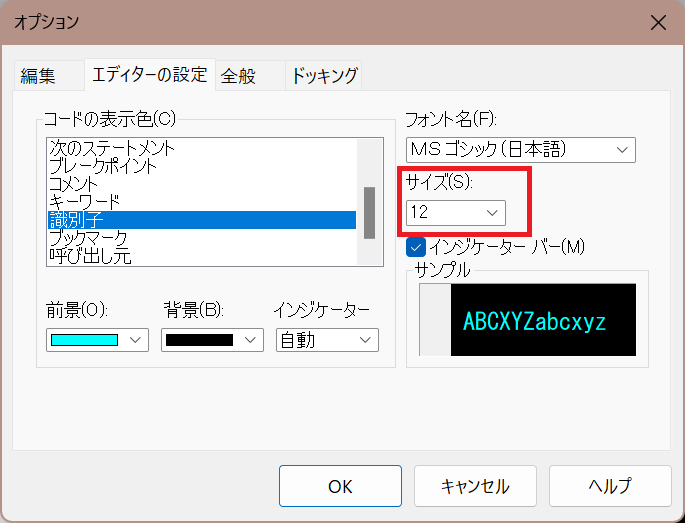
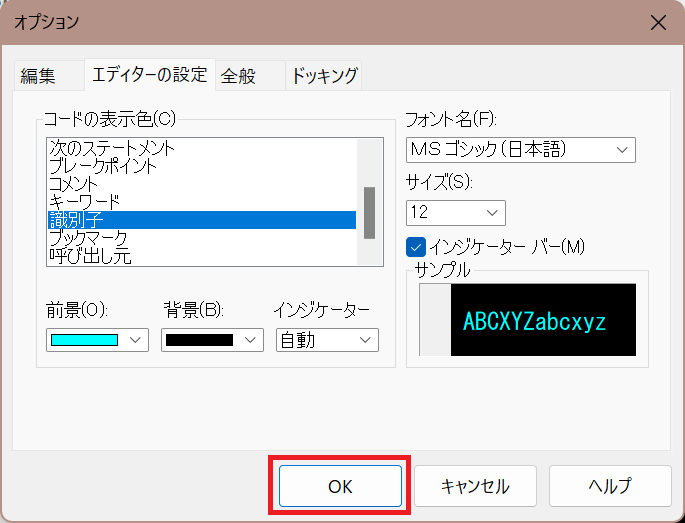
ファイルに何か変更を加えていれば、保存をするかどうか聞かれますが、当該記事で設定したものだけであれば保存する必要はありません。
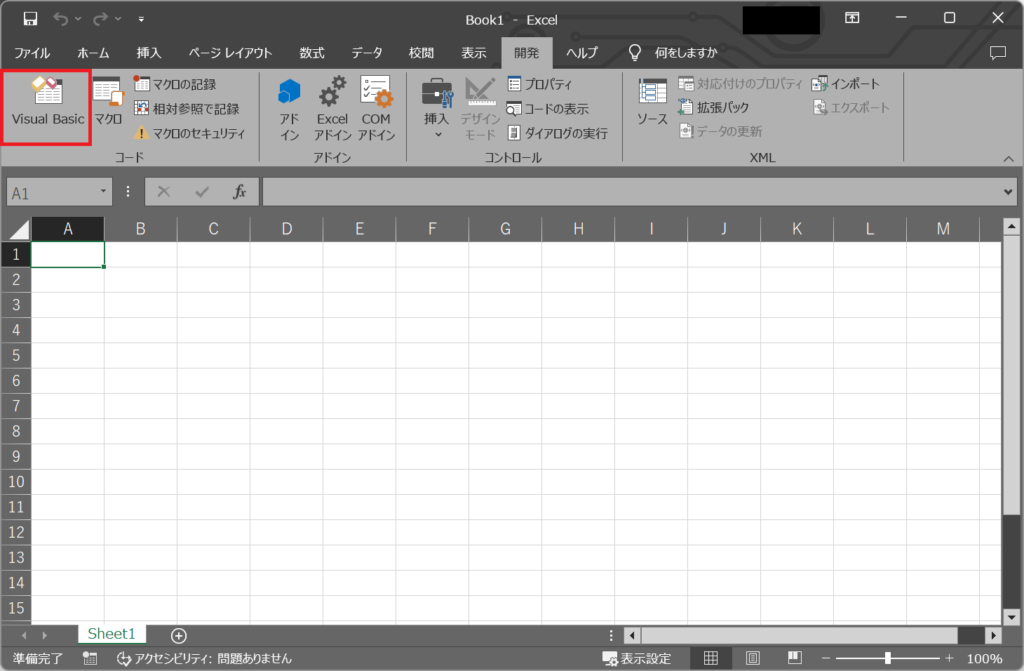
下記画像のような画面が出ていれば、正常に設定が出来ています。
表示がされている「Option Explicit」は変数の宣言を強制するおまじないのコードとなります。
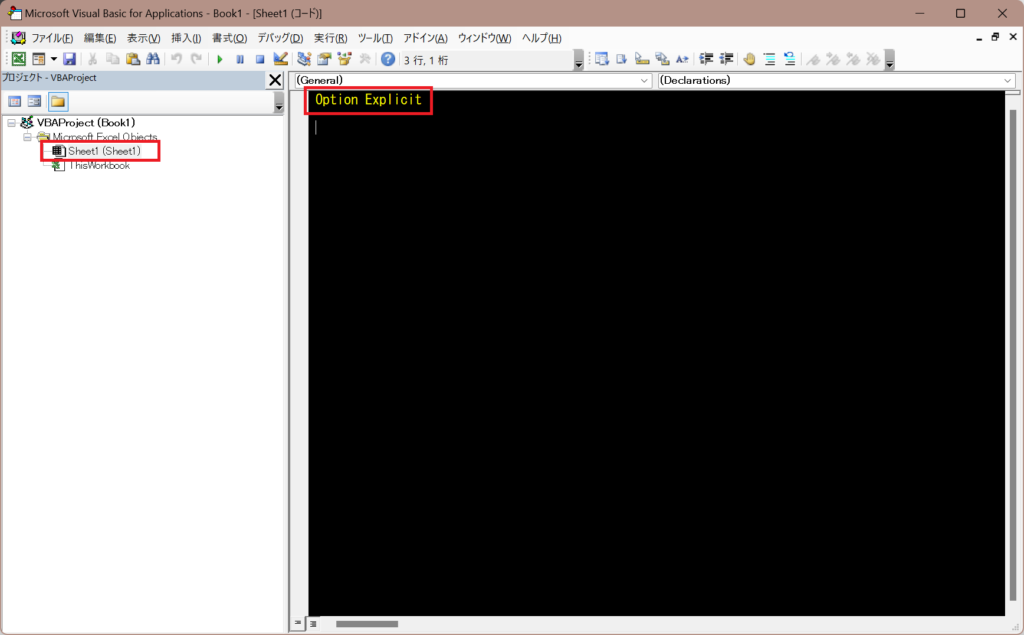
ツールバーの表示を行う
よく使う機能はツールバーに表示がされています。下記の画像のようにツールバーを表示していきます。
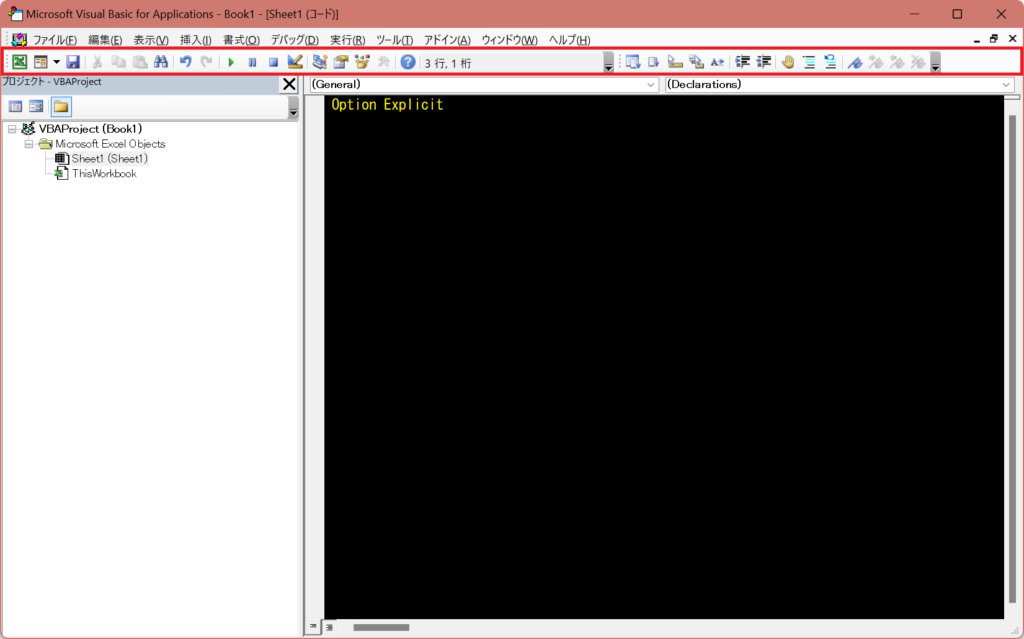
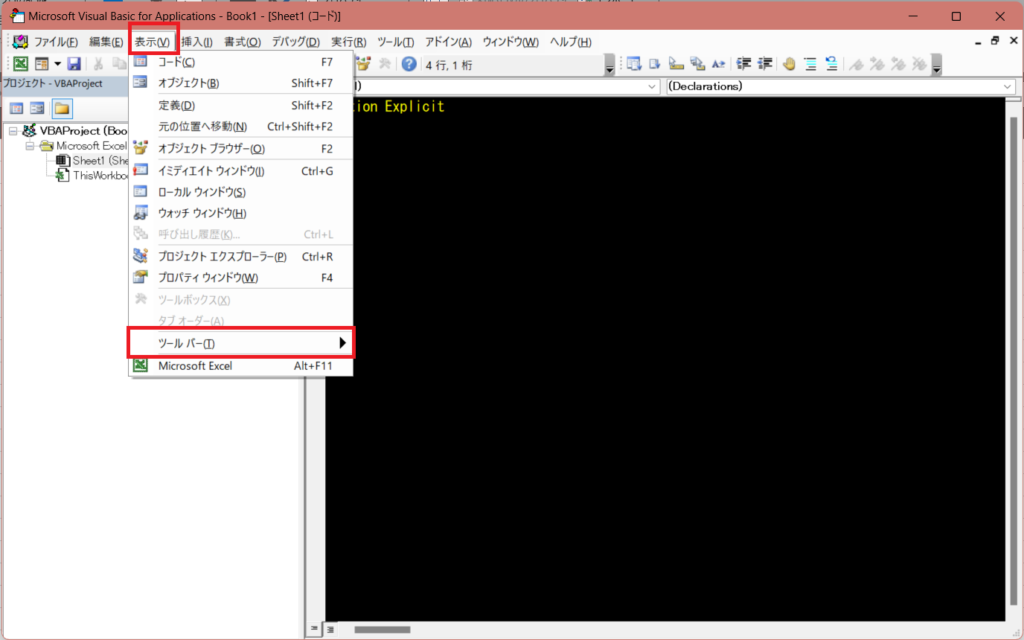
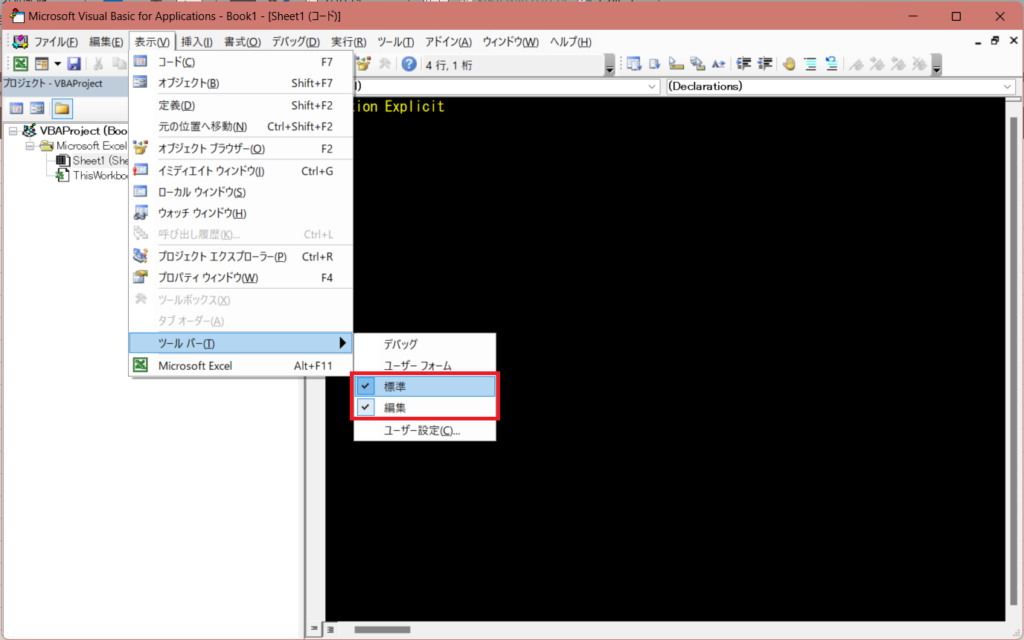
最後に
お疲れさまでした!今回はExcel VBAを用いたプログラミングができるような環境を構築する方法を紹介させて頂きました。
これらの設定をしているだけでも、ストレスは軽減されるかと思います。黒い画面と適度な文字大きさで目の疲れはかなり軽減されるかと思います。
エディタの設定は好みがあるので、もし自分好みの設定がある場合は色々試してみてください。