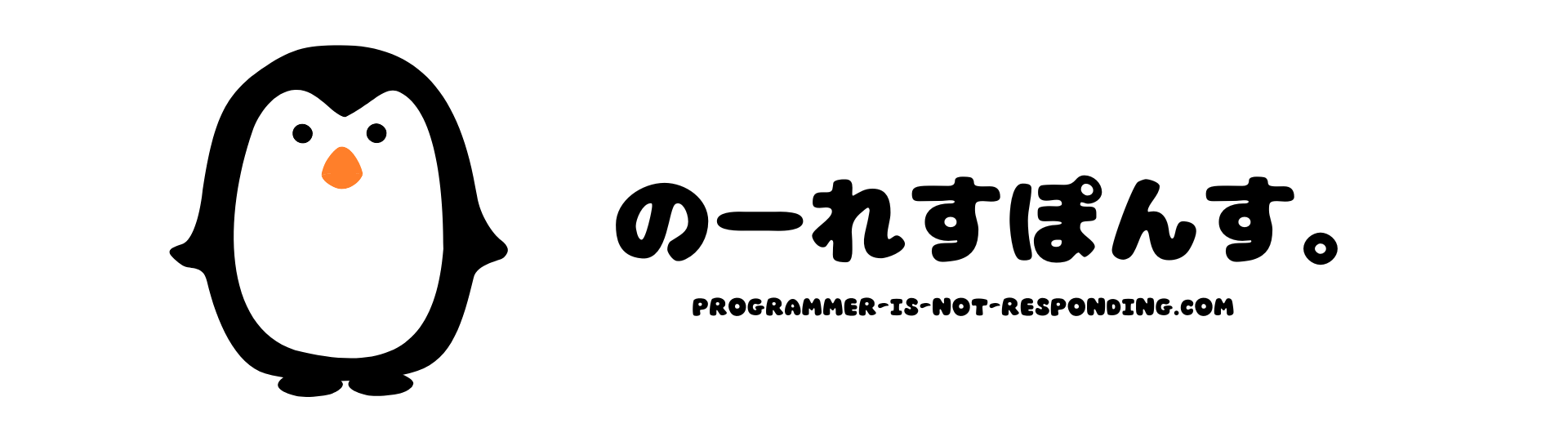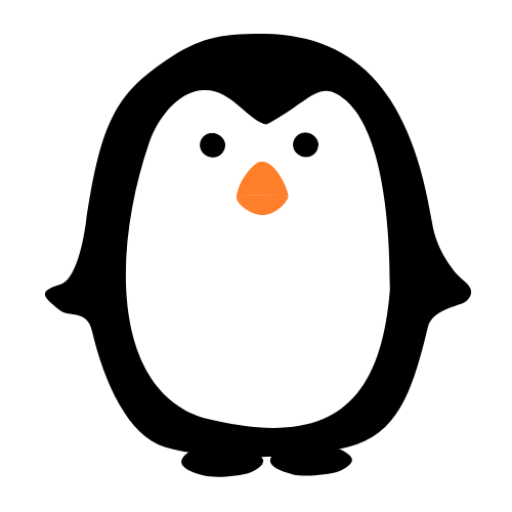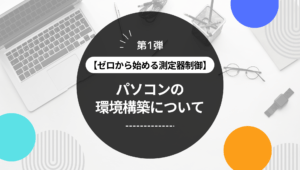今回はKeysight社の「Keysight Connection Expert」というアプリを用いて測定器へコマンドを送り、簡易的に測定器制御を行う手順の紹介です。
測定器制御を行う際、測定器へ送るコマンドは、SCPIと呼ばれるコマンド言語を用います。
SCPI(Standard Commands for Programmable Instruments)とは、ASCIIベースの測定器コマンド言語です。
「Keysight Connection Expert」の使い方を学ぶことにより…
測定器制御を行う際の連接確認 や コマンドの動作確認に使用が出来ます。
これらの確認はプログラムを作成する際のデバックツールとして非常に役立ちます。
「Keysight Connection Expert」を使うには?
Keysight IOライブラリのインストール
「Keysight Connection Expert」を使うためには、Keysight IOライブラリと呼ばれる測定器制御に必要な詰め合わせパックをインストールする必要があります。
インストール方法はこちらの記事を参考にインストールを進めてください。

パソコンと測定器の連接
「Keysight Connection Expert」を使うための前提として、パソコンと測定器を連接する必要があります。
連接方法についてはこちらの記事を参考に連接を進めてください。
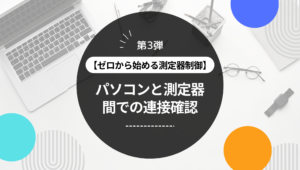
Keysight Connection Expertの使い方
「Keysight Connection Expert」の起動

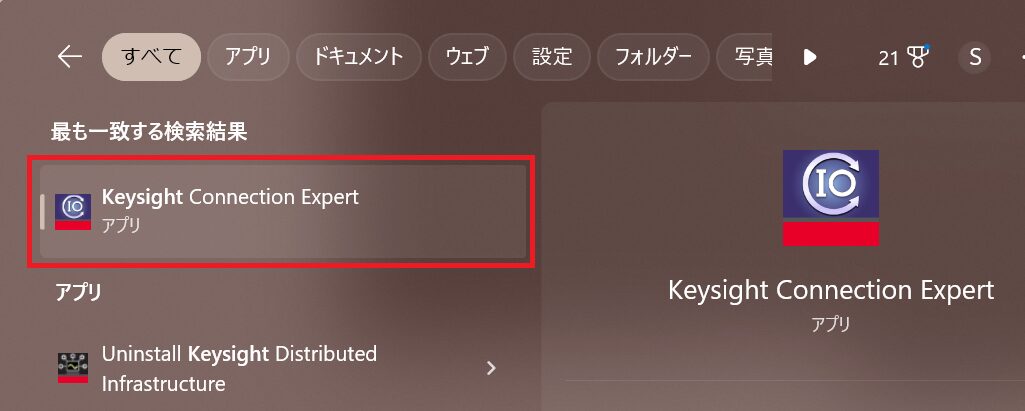
- (任意)「Show welcome at sartup」のチェックボタンを外す。
- 「×」ボタンを選択する。
「Keysight Connection Expert」を起動するたびにWelcomeの動画が流れます。
一度確認をした後は、Welcomeの再生ボタン下にある、「Show welcome at startup」のチェックボタンを外せば2回目以降は起動がしません。
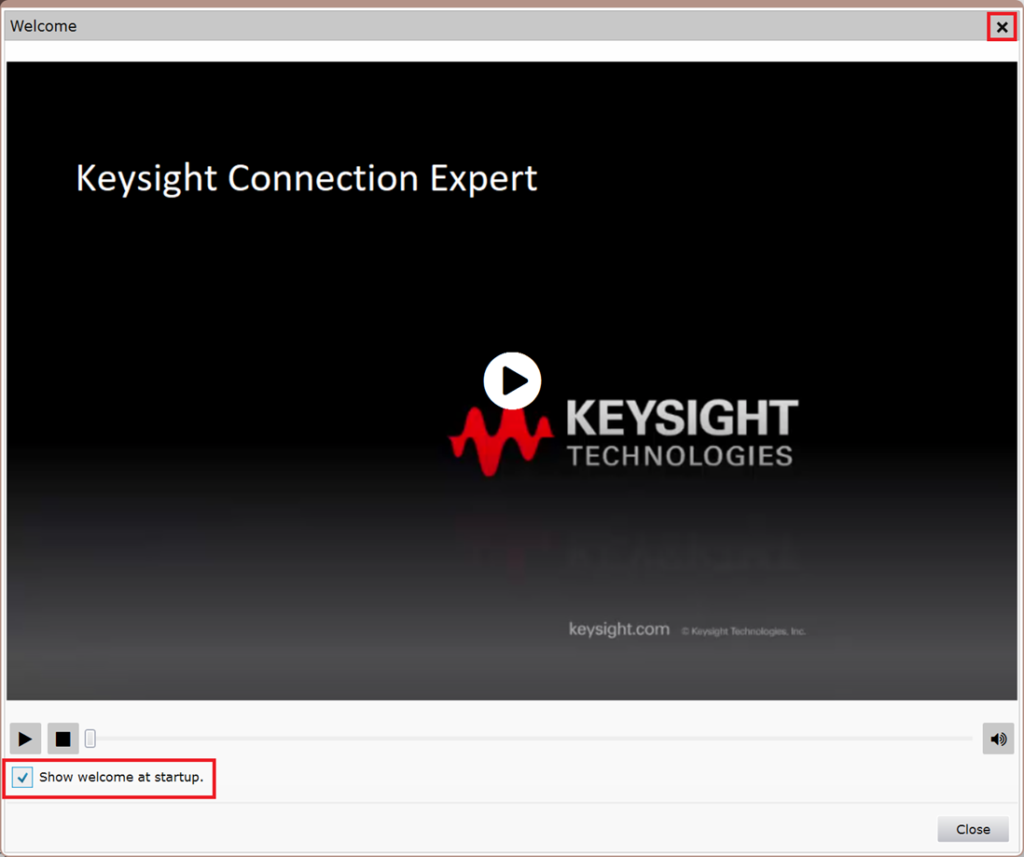
「Keysight Connection Expert」の基本的な使い方
測定器の連接が正常にされていれば、自動的に認識され左側メニューの「My Instruments」にお使いの測定器が表示されているかもしれません。
測定器を連接しているのに表示がされない場合はこちらの手順をご確認ください。
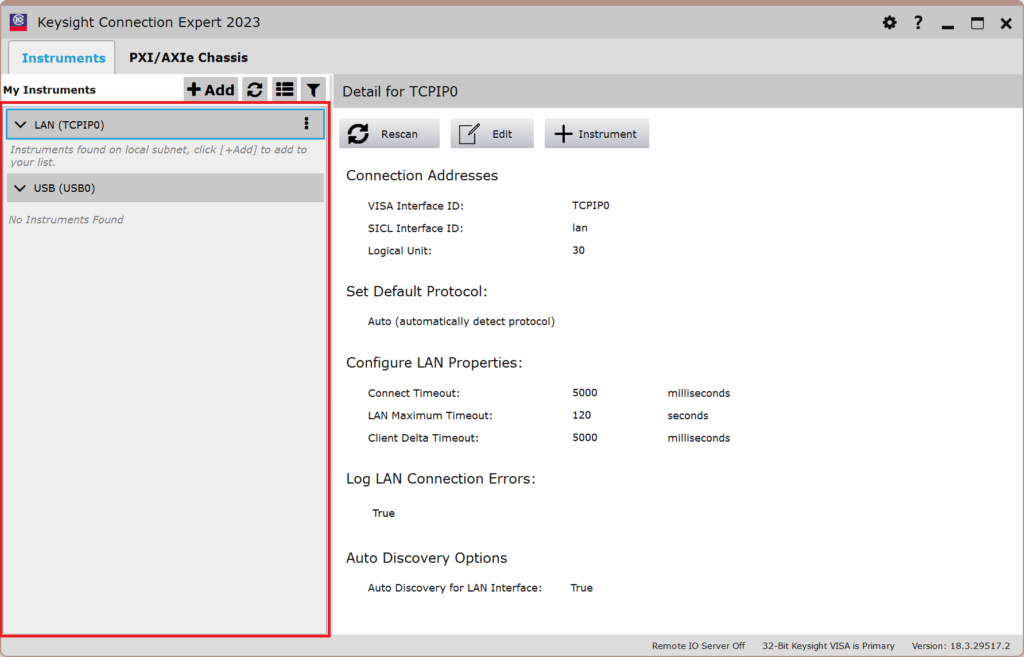
下記画像では測定器に赤い×マークが付いていますが、通常は緑のチェックマークが付いています。
稀に赤い×マークでも正常に連接されているときはありますが、以降の画像はあくまでも参考用の画像になります。
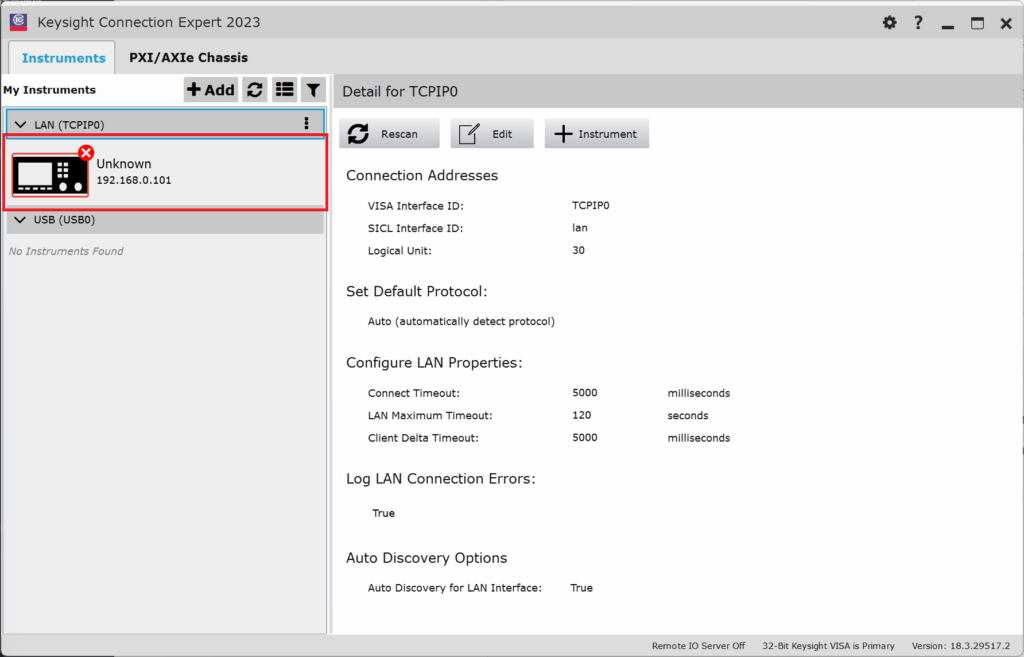
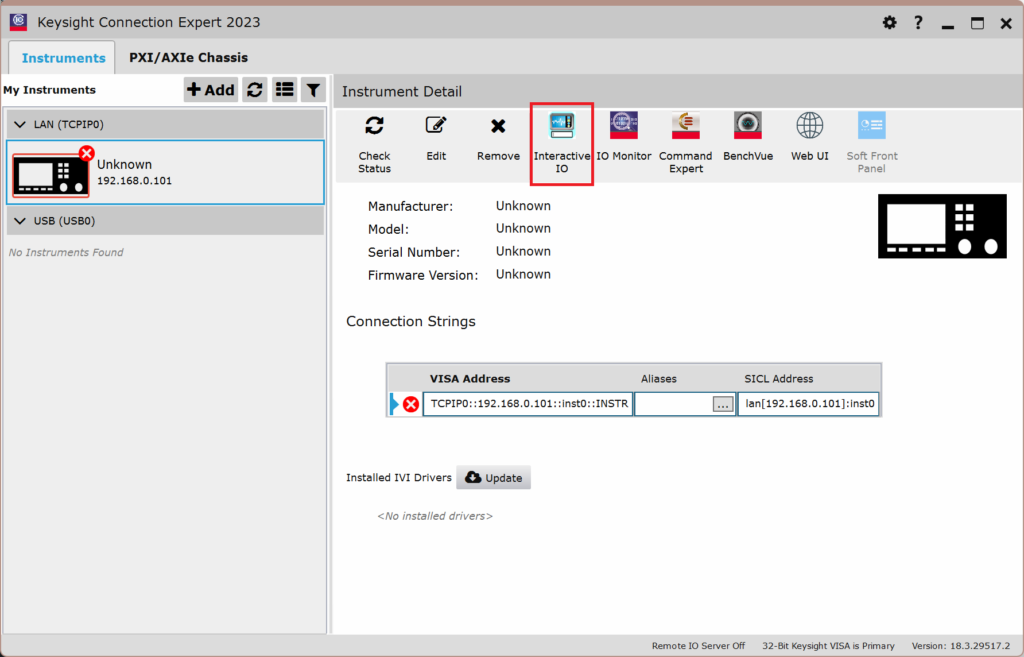
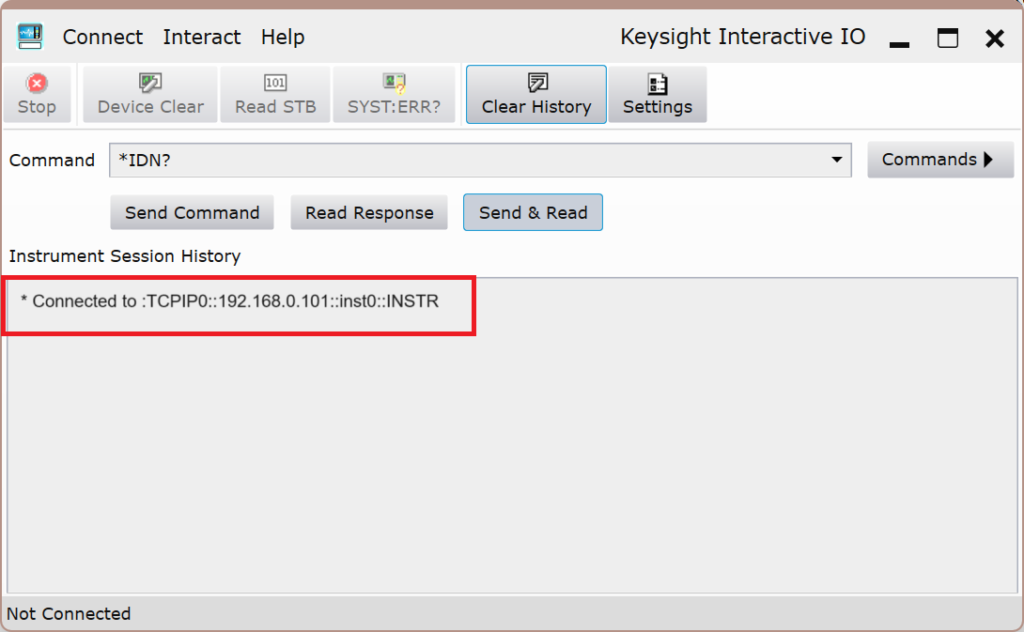
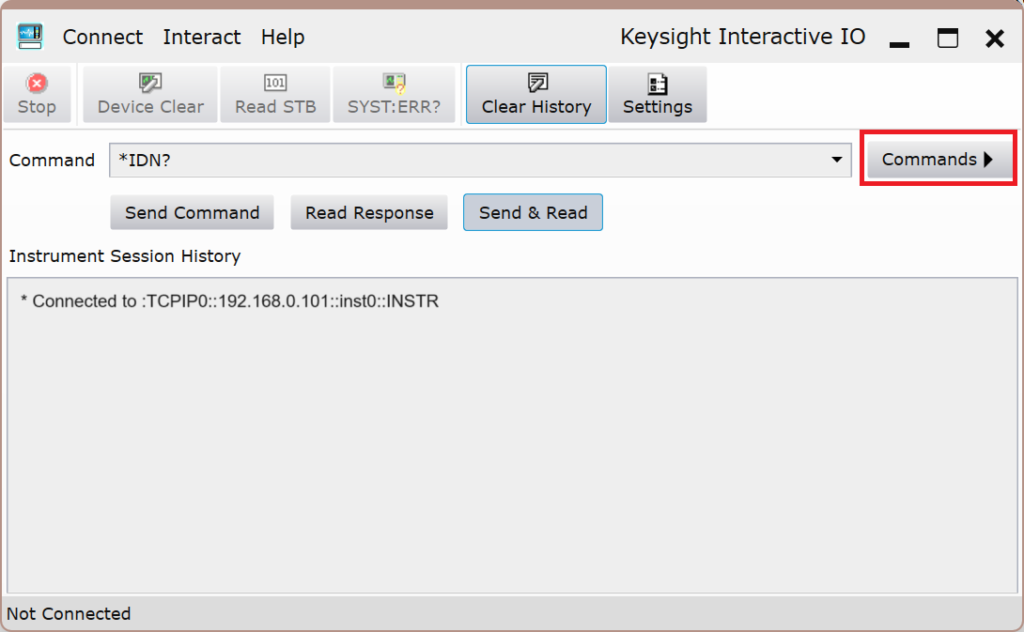
この記事では「*IDN?」を選択します。
| コマンド | 概要 |
| *IDN? | 測定器識別 |
| *CLS | ステータス・クリア |
| *OPC? | 現在の動作の完了を待機 |
| *RCL | 測定器ステートをリコール |
| *RST | 測定器を工場設定にリセット |
| *SAV | 測定器ステートを保存 |
| *STB? | ステータス・バイトを読み込み |
| *TRG | トリガ・コマンド |
| *TST? | セルフテスト |
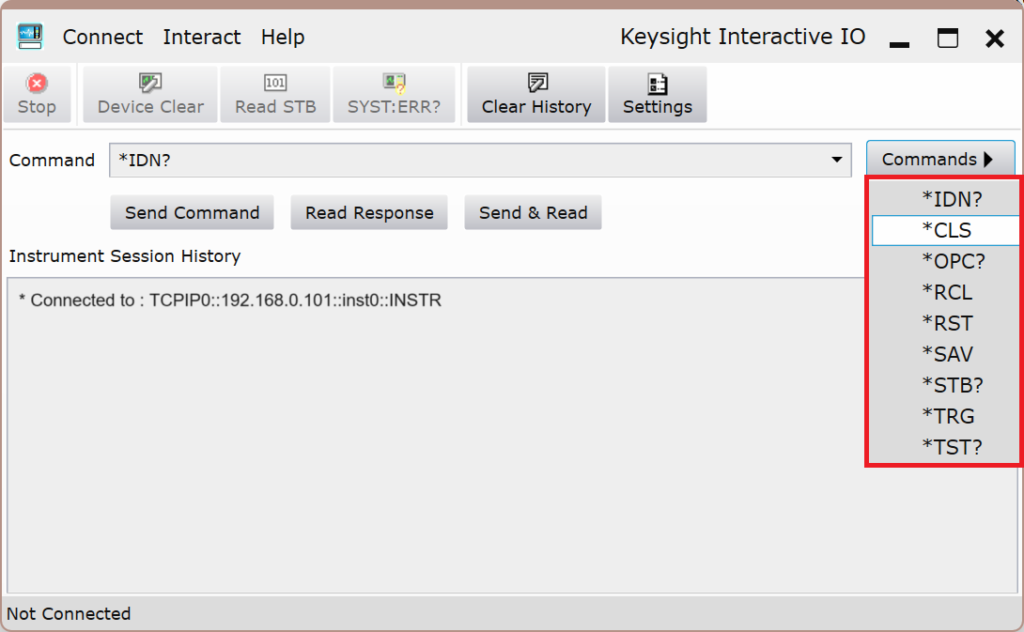
更にコマンドの詳細を知りたい場合はこちらのサイトをご確認ください。
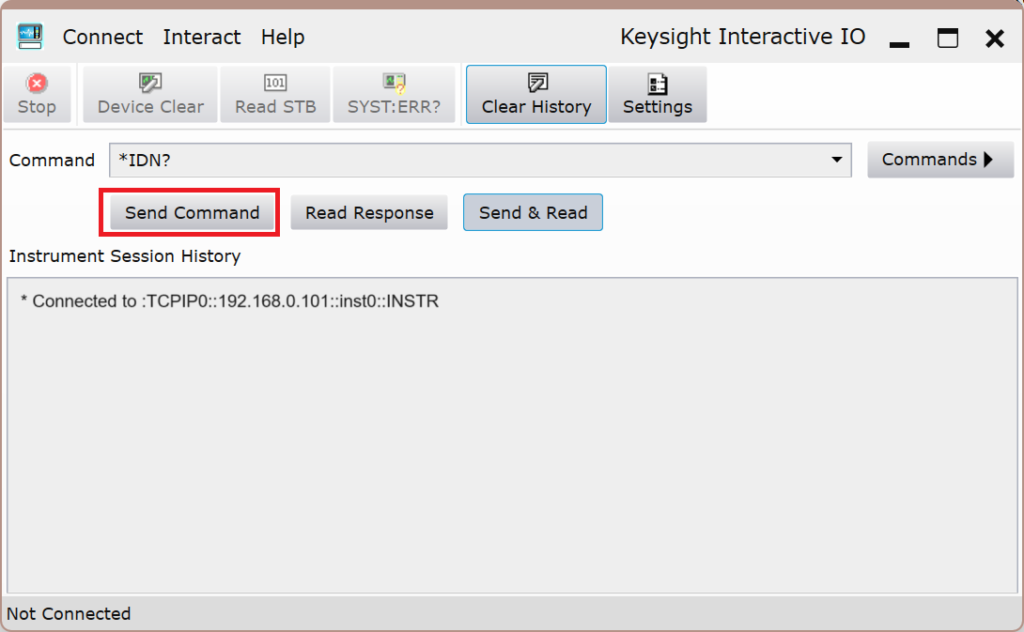
画像はあくまでも参考で、測定器固有の識別表示が返答として返ってきます。
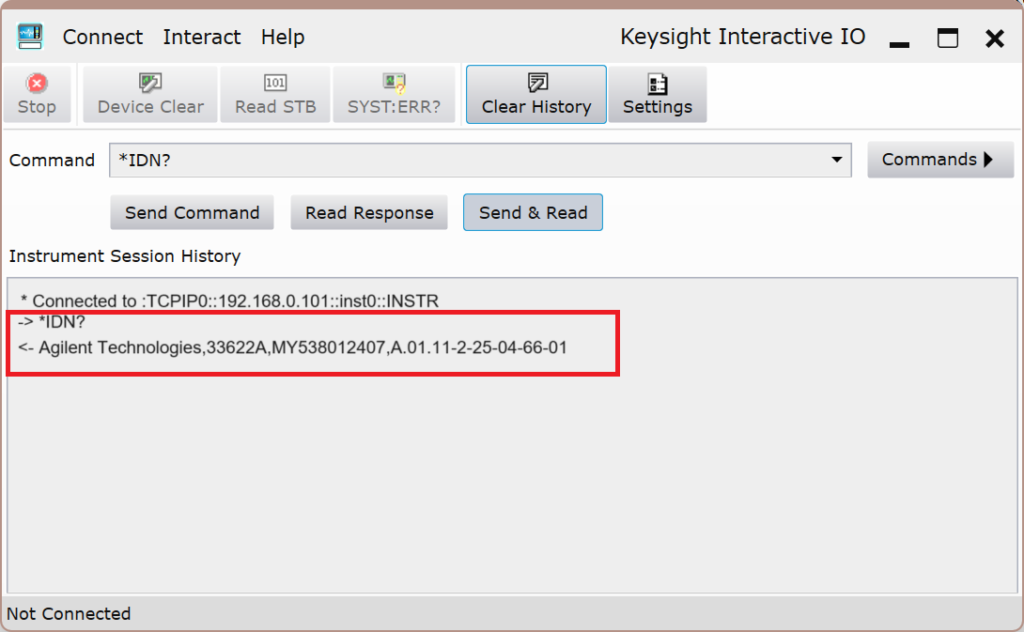
「Keysight Connection Expert」で測定器が認識されていないとき
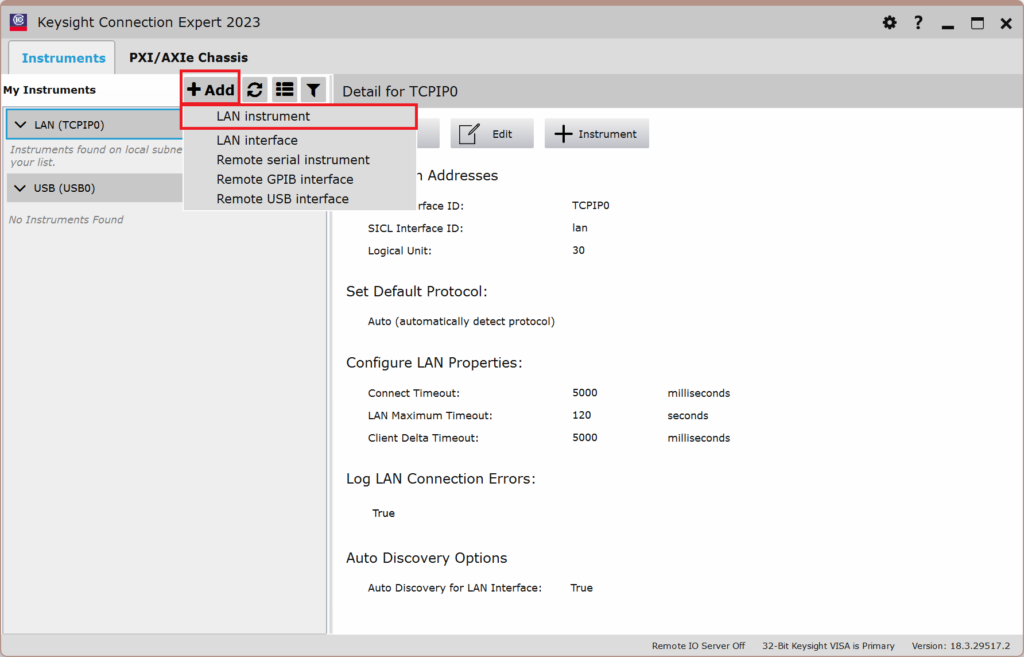
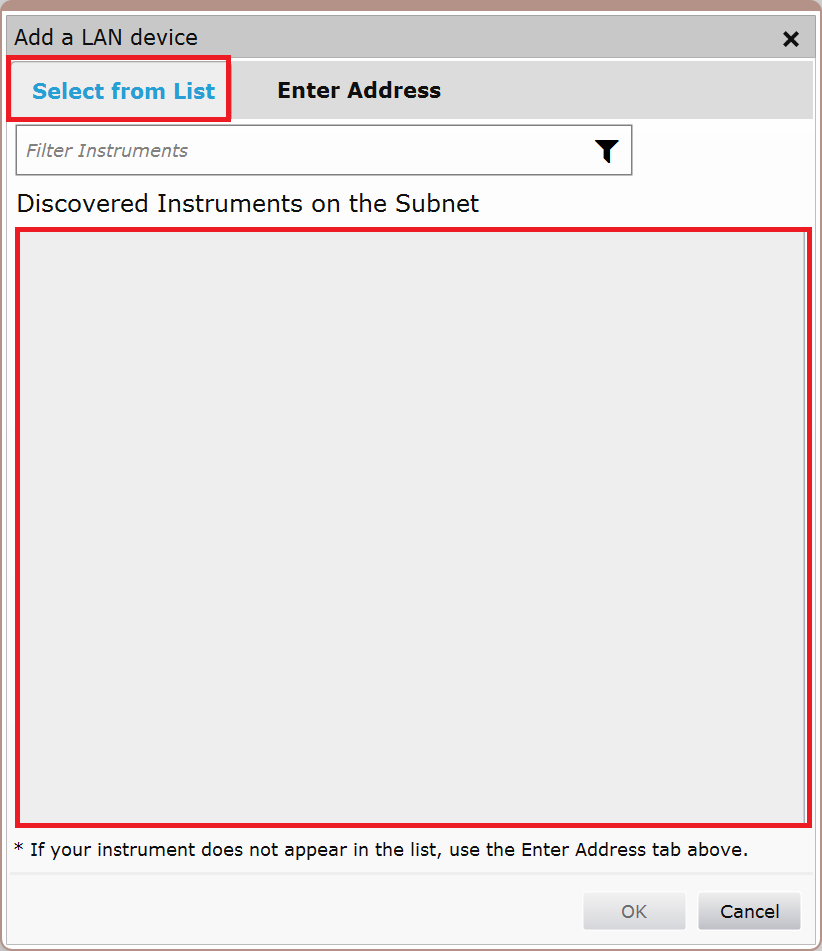
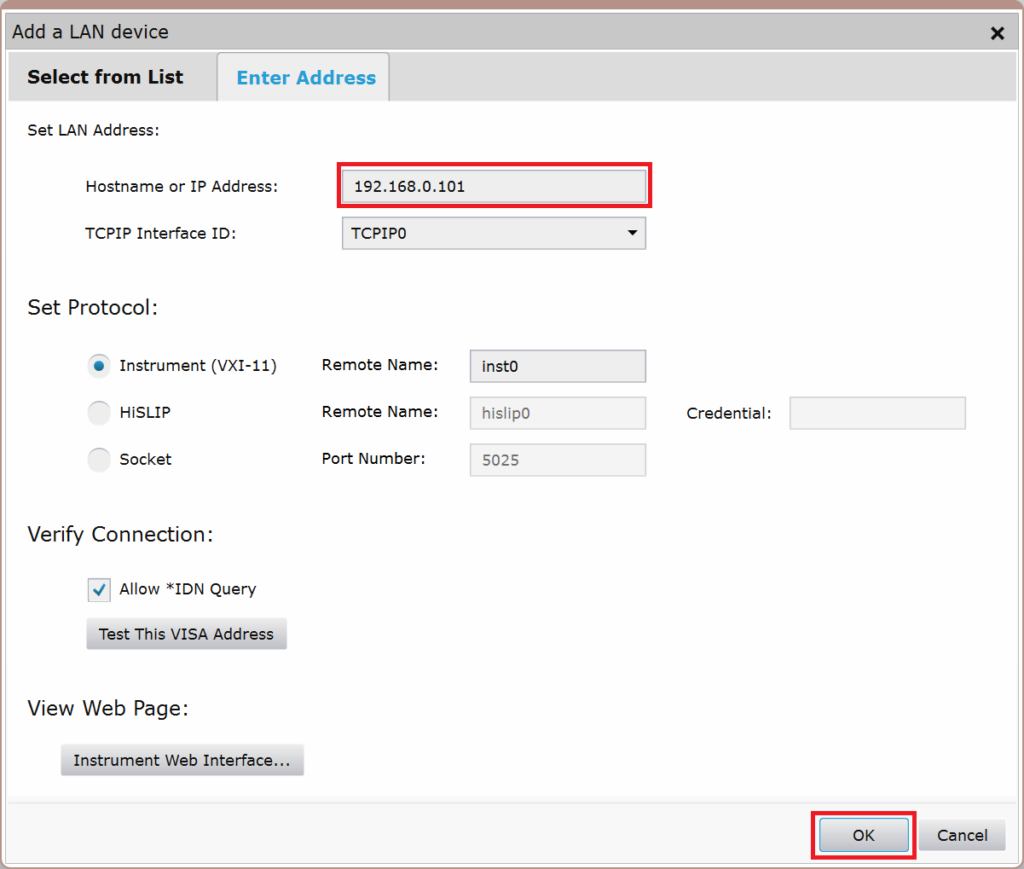
例え連接がされていない場合でも下記の画像の通り表示がされます。
- 本当に連接がされているかどうかの確認は*IDN?のコマンド等を送信し応答が返ってきているかを確認しましょう。(こちらの手順に戻ってからご確認ください)
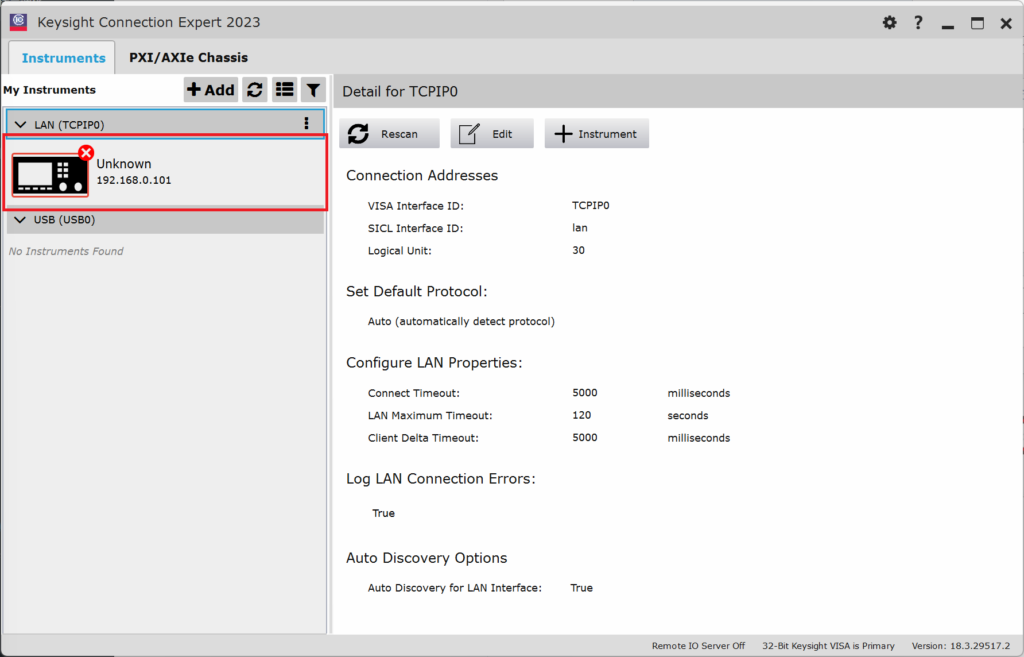
- 下記画像のようにSystem errorが返ってきている場合はまずはパソコンと測定器間でPINGが通るかの確認をしましょう。
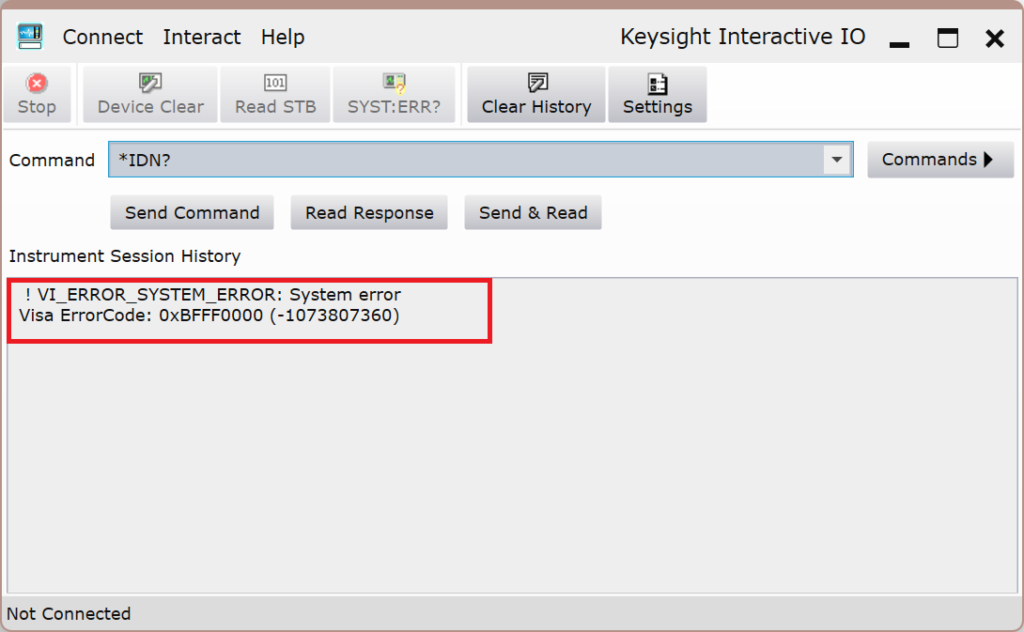
最後に
お疲れさまでした!今回は「Keysight Connection Expert」を使って、コマンドを用いた簡易的な測定器制御を行う方法を紹介させて頂きました。
「Keysight Connection Expert」には他にもここでは紹介が出来なかった色々な機能が備わっています。興味がある方は是非調べてみてください。