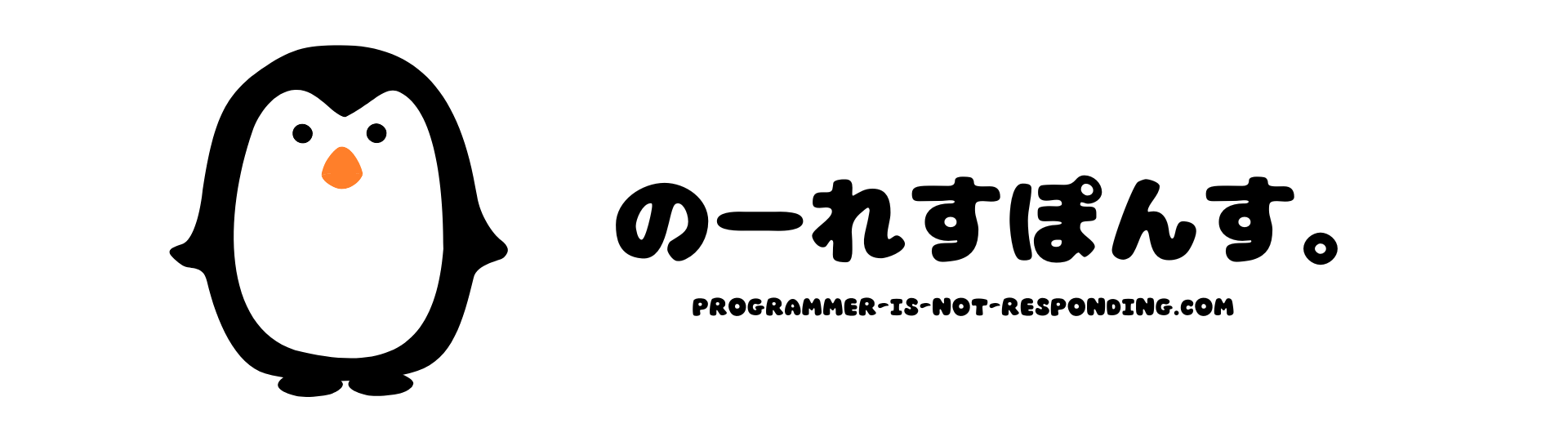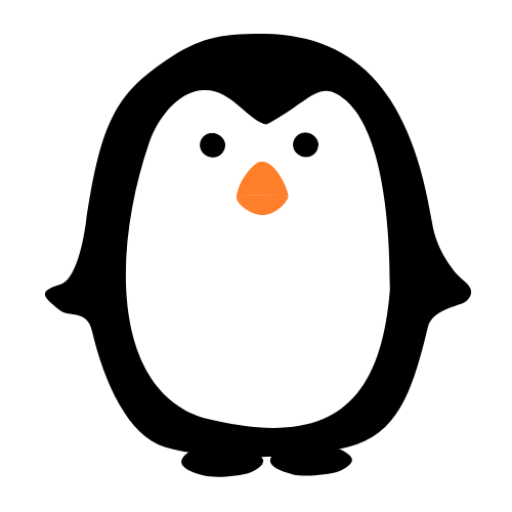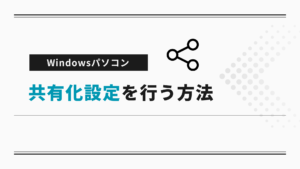Windowsパソコンで自分のプライベートIPアドレス(ローカルIPアドレス)の設定を確認する方法を画像も使って丁寧に紹介させて頂きます。
また合わせて、ローカルネットワークで複数のパソコンが接続されている場合のパソコン間の連接確認も紹介をさせて頂きます。
パソコンのIPアドレスが正しく設定されているかの確認、パソコン間でPINGが通るかの確認を行うことはローカルネットワークの環境を構築する上で非常に重要です。
何かトラブルがあった際に原因を特定出来るようになっておくと非常に便利です!
IPアドレスの種類について
グローバルIPアドレス
グローバルIPアドレスは、インターネットにアクセスする際に使用されるIPアドレスで、世界中に1つだけの固有アドレスとなります。
IPアドレスの割り振りはプロバイダなどが管理していて、個人では自由に設定することはできません。
グローバルIPアドレスの確認方法の場合はこちらのサイトをご確認ください。
プライベートIPアドレス(ローカルIPアドレス)
プライベートIPアドレスは、家の中や会社内など、閉鎖されたローカルネットワークのなかで使用するIPアドレスのことを指します。
グローバルIPアドレスとは異なり、自分で好きなアドレスに設定することができます。
同じローカルネットワーク内で重複するアドレスの設定はNGですが、ローカルネットワークを分けてあげると解決します!
以降、この記事ではプライベートIPアドレス(ローカルIPアドレス)の設定の仕方となります。
IPアドレスが設定されているかを確認
お使いのパソコンに設定されているIPアドレスがどんなアドレスになっているかを確認していきます。
コマンドプロンプトの起動

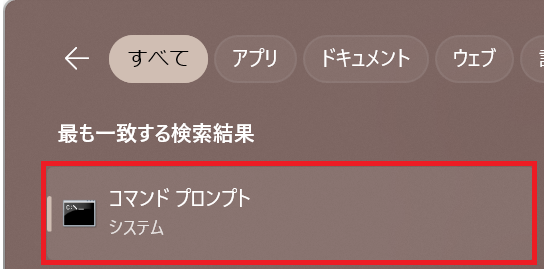
コマンドを使って設定したIPアドレスを確認
ipconfig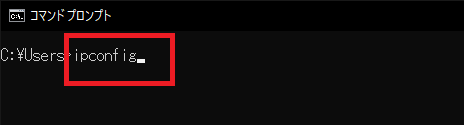
もしLANポートが複数ある場合は、「ipconfig /all」というコマンドで全てのLANポートの情報が表示可能となります。
ipconfig /all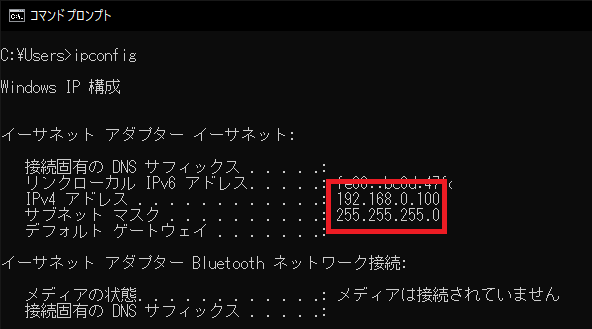
Windowsパソコン間の連接確認
前提条件について
パソコン間の連接確認はいくつかの前提条件が必要となります。1つずつ確認をして行きましょう。
ファイヤーウォールが解除されていない場合、他のパソコンからのPINGを受け付けないというセキュリティ対策があります。下記の記事を参考にセキュリティ解除の設定を行ってください。
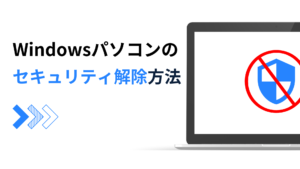
オンライン環境のパソコンの場合は、セキュリティに穴を開けることになるため、PINGの確認はやめておきましょう。
下記画像では、パソコン1とパソコン2で連接確認を行いたいとします。
※ スイッチングハブがない場合はパソコン1とパソコン2を直接LANケーブルで接続してもOKです。
同一のローカルネットワークに設定するためのIPアドレスの設定の仕方が分からない場合はこちらの記事を参考にしてください。

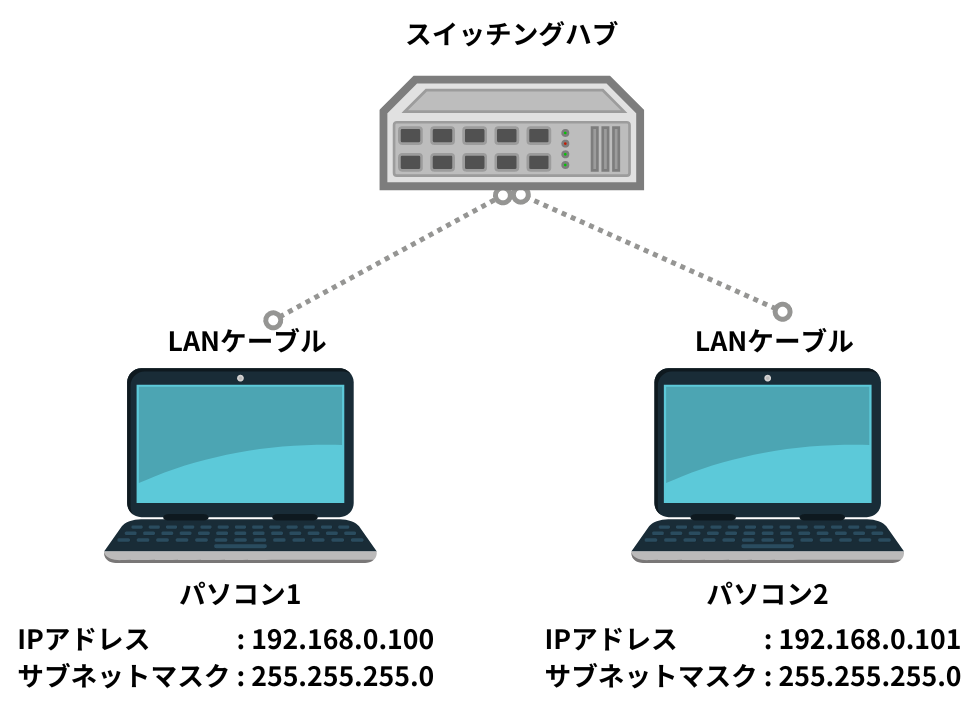
コマンドプロンプトの起動

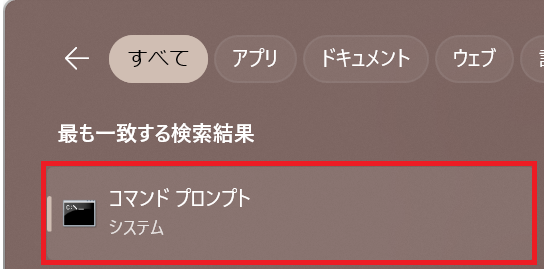
コマンドを使って相手パソコンからの応答を確認
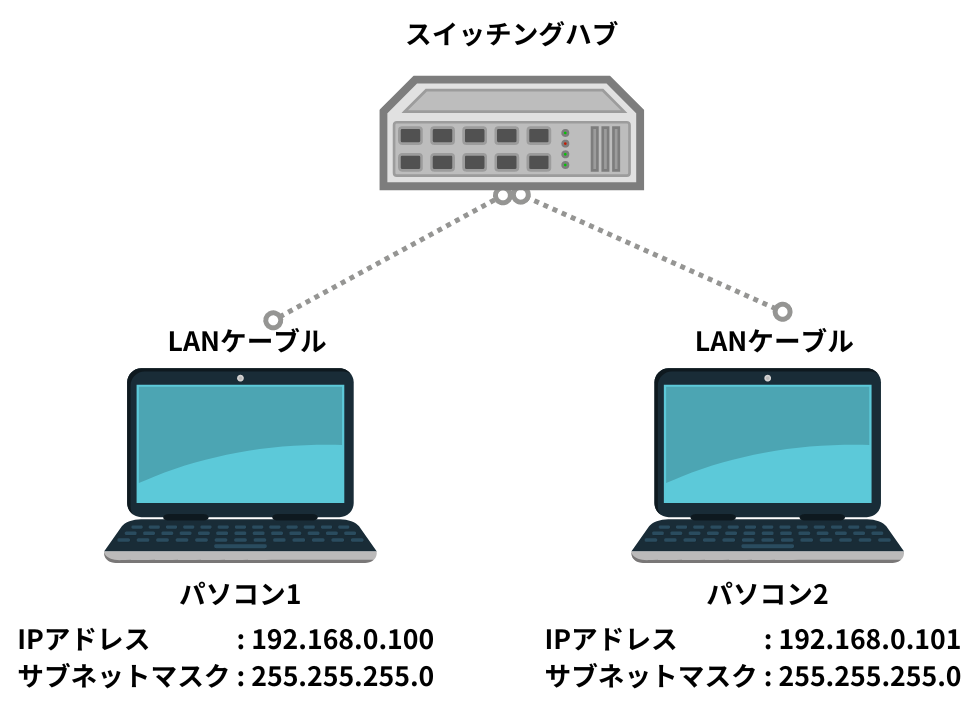
ping 192.168.0.101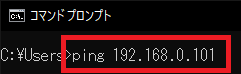
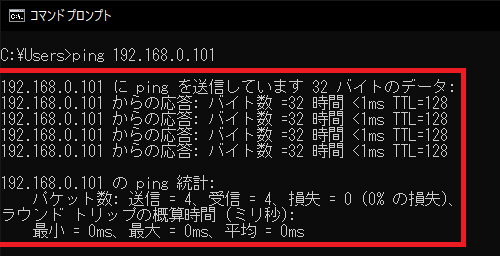
ping 192.168.0.100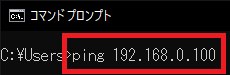
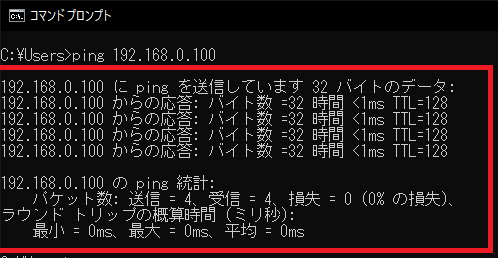
もし間違ったIPアドレスを指定していたり、何か設定が抜けている場合は下記の画像のようになります。
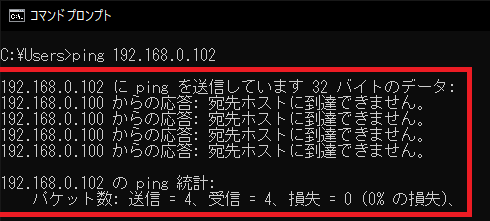
※ コマンドを送った後、しばらくの間は応答を待ち続けます。途中でやめたい場合はCtrl+Cで抜け出す事が可能です。
上手く連接が出来ないによくある例を紹介
- ファイヤーウォールの設定が漏れていた。
- LANケーブルが接続されていなかった(爪が折れて半刺し状態)。
- サブネットマスクの設定が異なり、違うローカルネットワーク扱いとなっていた。
- 同じローカルネットワーク内にIPアドレスが重複していた。
- スイッチングハブの電源が入っていなかった。
- 古いパソコンや古いスイッチングハブを使っている場合は、LANケーブルの種類によっては上手く接続が出来ない可能性はあります。滅多にありません。(参考記事)
最後に
お疲れさまでした!今回はWindowsパソコンでプライベートIPアドレス(ローカルIPアドレス)を確認する方法、そしてローカルネットワーク内のパソコン間の連接確認方法を紹介させて頂きました。
何れもローカルネットワークの環境構築には欠かせない作業となりますので、是非一連の流れを覚えてしまいましょう!