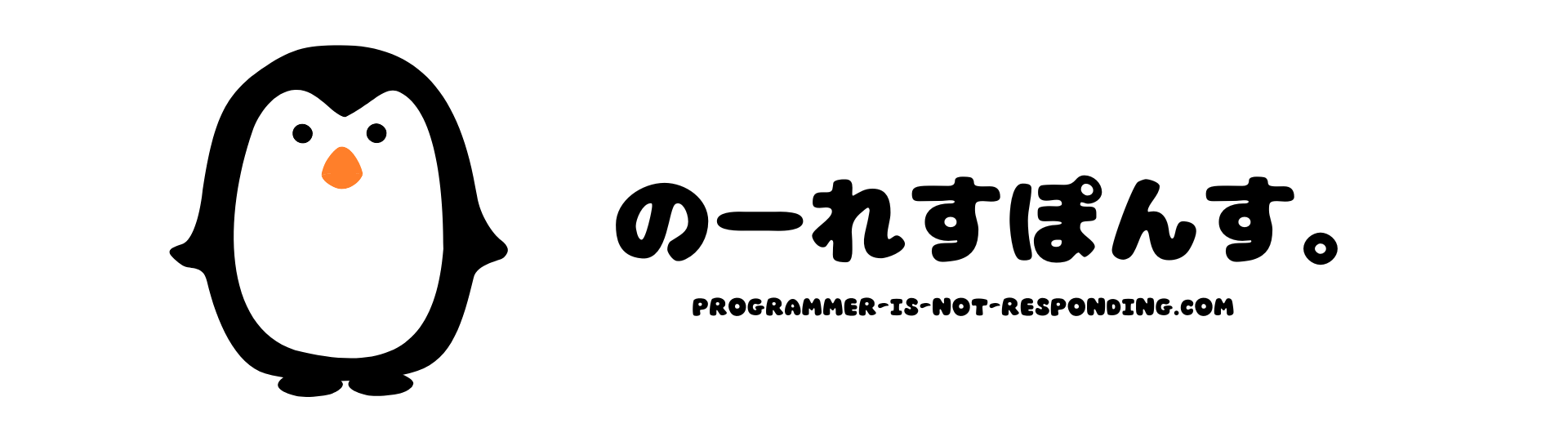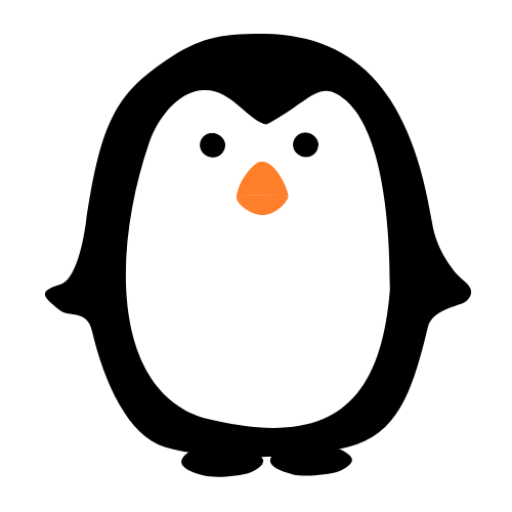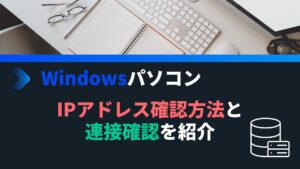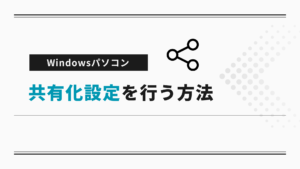今回はExcel VBAを用いた測定器制御に必須の設定を、画像も使って丁寧に解説をしていきます。
Excel VBAで測定器制御をするためには、VISA-COMと呼ばれる測定器業界での共通規格を用いたプログラムのライブラリを使用する必要があります。
このライブラリの設定方法を今回は紹介させて頂きます。
目次
準備するもの
パソコン
- パソコン
- 数量:1台
- Windowsのパソコンであれば特に指定はありません。
ソフトウェア類
- Micorsoft Excel
- 数量:1アカウント
- Excel VBAの初期設定が完了していない方は下記の記事をご確認ください。
あわせて読みたい


Excel VBAの環境構築方法を分かりやすく解説
今回はExcel VBAを用いたプログラミングができるような環境を構築する方法を、画像も使って丁寧に解説をしていきます。 Excel VBAとは、Microsoft Office製品を自動化す…
- Keysight IOライブラリ
- 数量:1
- IOライブラリのインストールが完了していない方は下記の記事をご確認ください。
あわせて読みたい


Keysight IOライブラリのインストール方法
測定器制御に必須のIOライブラリをインストールする方法を紹介していきます。 KeysightのIOライブラリだからと言って、Keysightの測定器しか制御が出来ないということは…
Excel VBAでライブラリを有効化するには?
VBE(Visual Basic Editor)を開く
STEP
Excelを起動する。
STEP
「Visual Basic」を選択する。
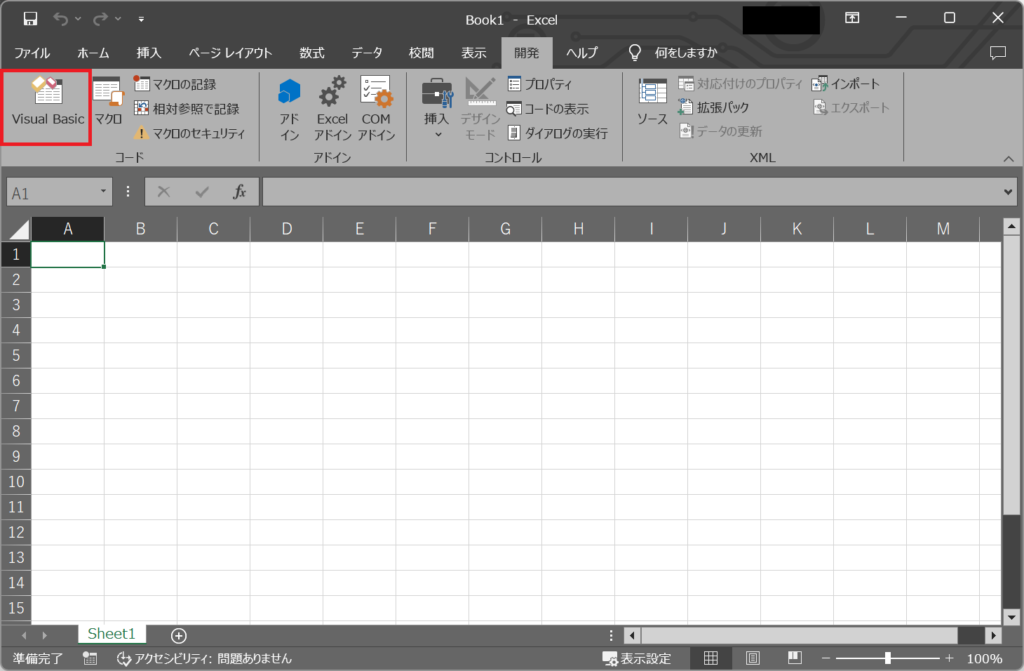
STEP
下記のようなウィドウが表示されていることを確認する。
環境によっては多少異なるかもしれませんが問題はありません。
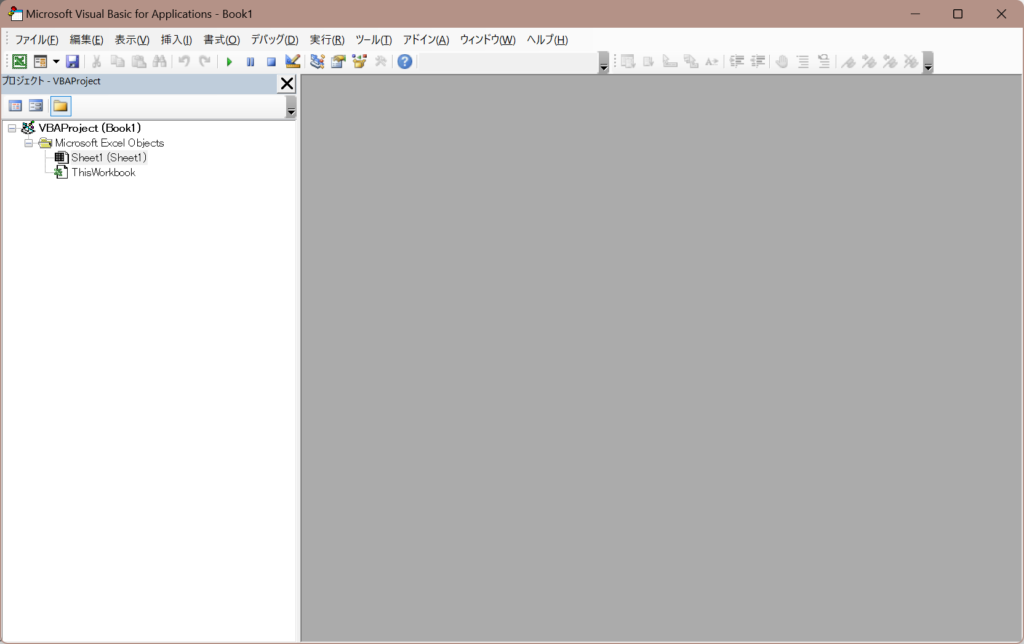
参照設定を行う方法
STEP
「ツール」を選択する。
STEP
「参照設定」を選択する。
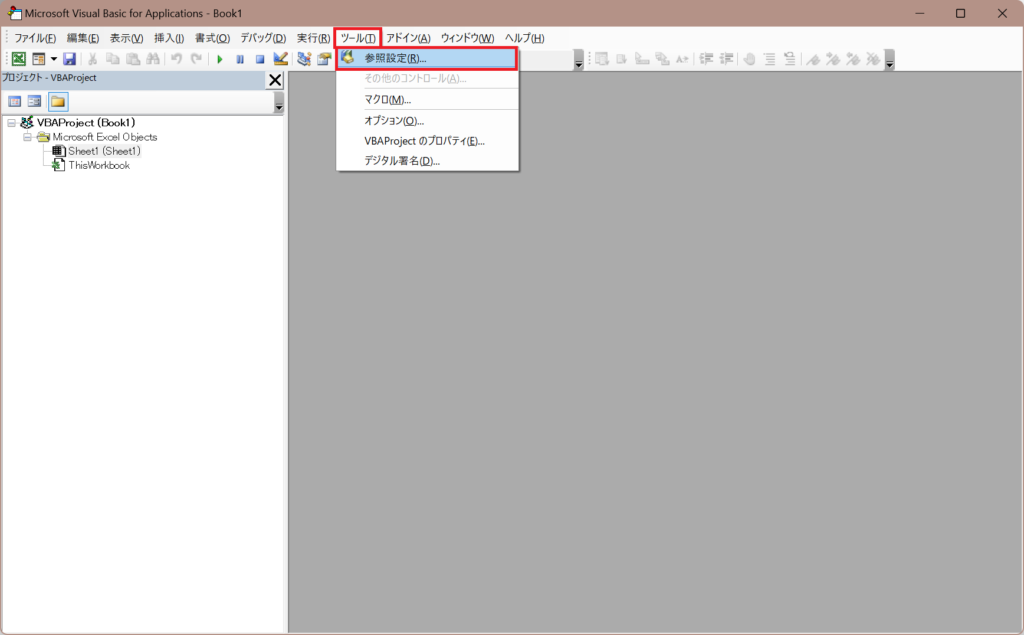
STEP
リストの中からスクロールして、必要なライブラリを探す。
チェックが入っているものを除き、アルファベット順に並んでいます。
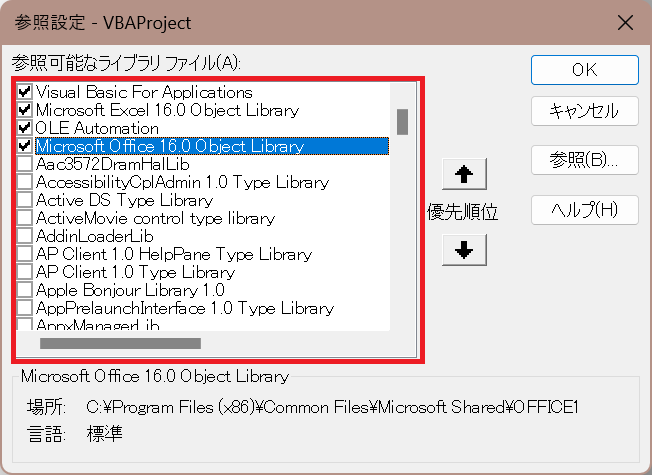
STEP
「VISA COM 〇.〇〇 Type Library」のライブラリにチェックを入れる。
〇.〇〇 の部分はバージョンによって異なります。
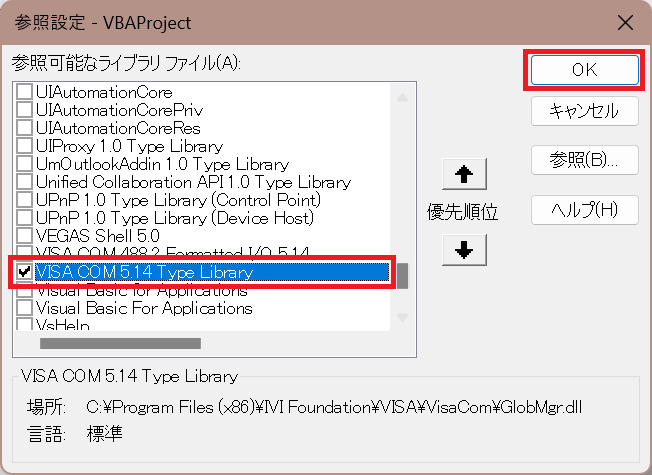
STEP
「OK」を選択する。
ライブラリは設定したエクセルファイル内でのみ有効となります。
新規で作成したエクセルファイルは再度設定が必要となります。
最後に
お疲れさまでした!今回はExcel VBAを用いた測定器制御に必須のVISA-COMライブラリの設定方法を紹介させて頂きました。
VISA-COMライブラリに限らず、他のライブラリも同様の方法で設定が出来るため、是非一連の流れを覚えておきましょう。