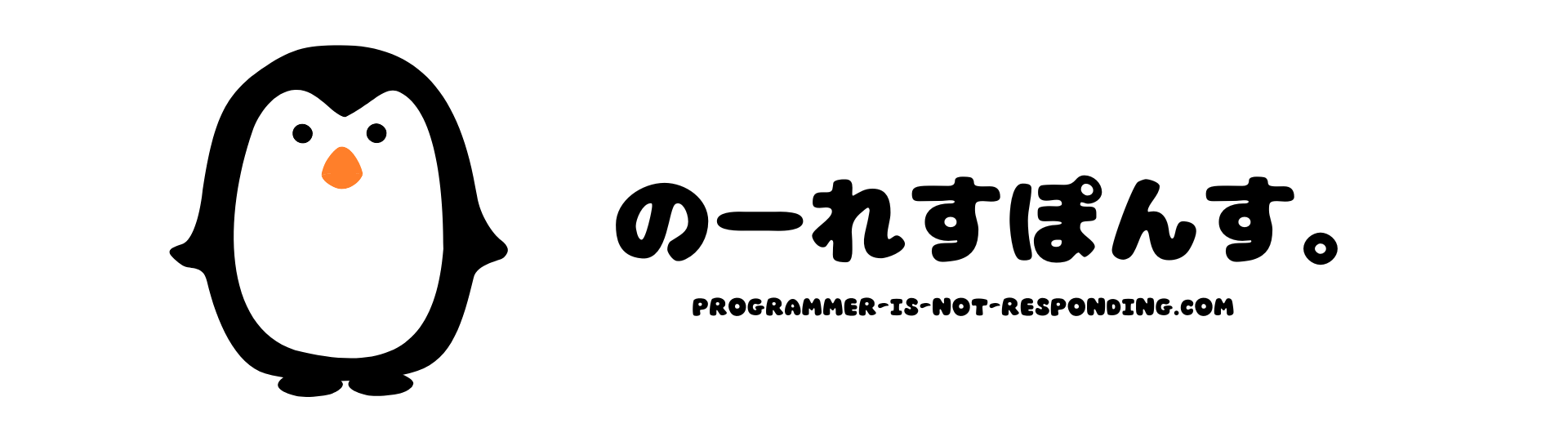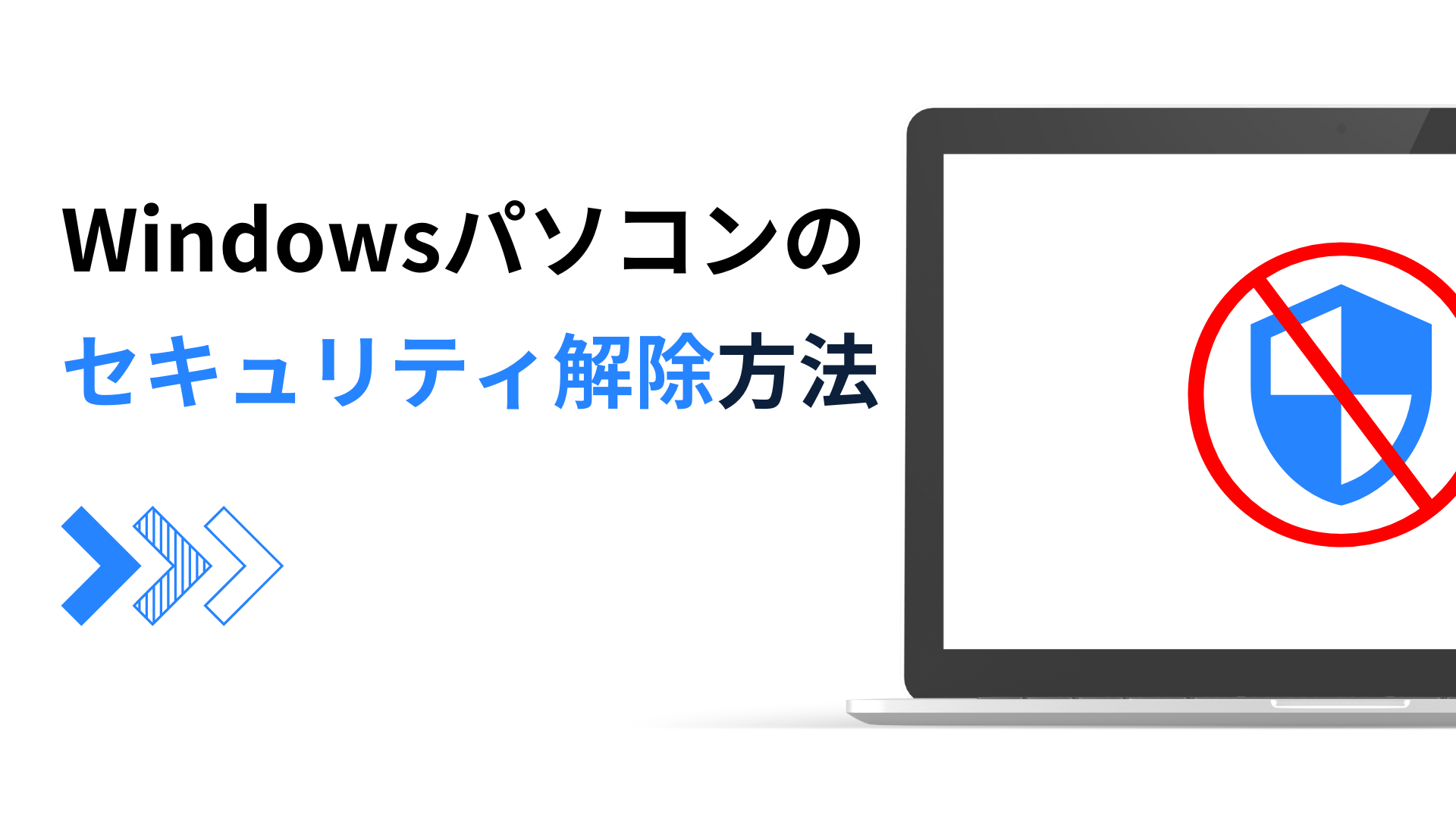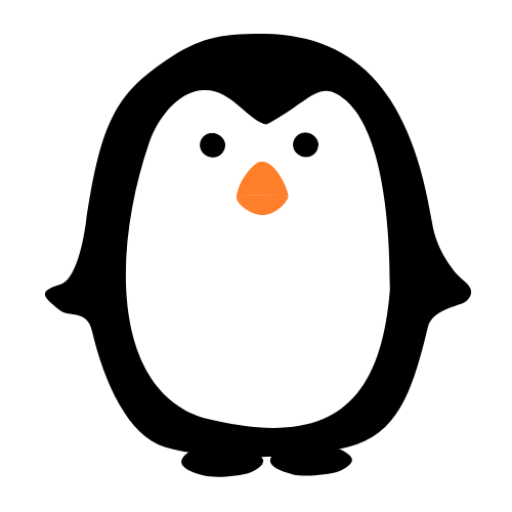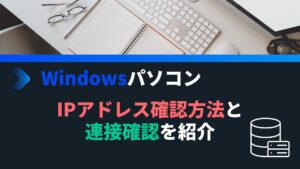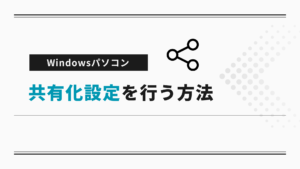Windowsパソコンのセキュリティ解除方法について、バージョンに関係無い共通の設定方法で、画像も使って分かりやすく、丁寧に解説をしていきます。
普段オンライン使用時で我々を守ってくれるセキュリティですが、オフライン環境でこれほどまでに厄介者は居ません。パソコン間のPINGを通すにも一苦労する事となります。
そこで、オフライン環境に限定されてしまいますが、まとめてセキュリティをOFFにしてしまうことで、面倒な設定を簡略化してしまおう!というのがこの記事の趣旨となります。
当該記事の設定はオンライン環境のパソコンへの設定は厳禁です。これらの設定により、お使いのパソコン完全に無防備な状態にしてしまうため、設定後は間違ってもオンラインへの接続をしないようにしましょう。
目次
ファイアウォールの無効化
コントロールパネルを開く
STEP
Windowsボタン横の検索機能を使い、「cont」と検索する。

STEP
候補の中から「コントロールパネル」を探し選択する。
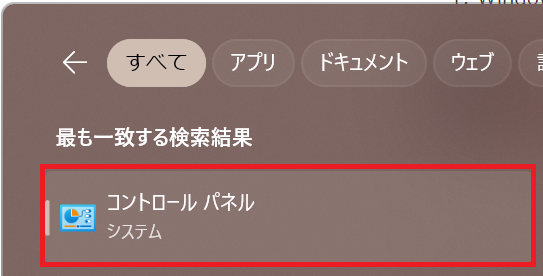
Windows Defender ファイアウォールを開く
STEP
コントロールパネルの「システムとセキュリティ」を選択する。
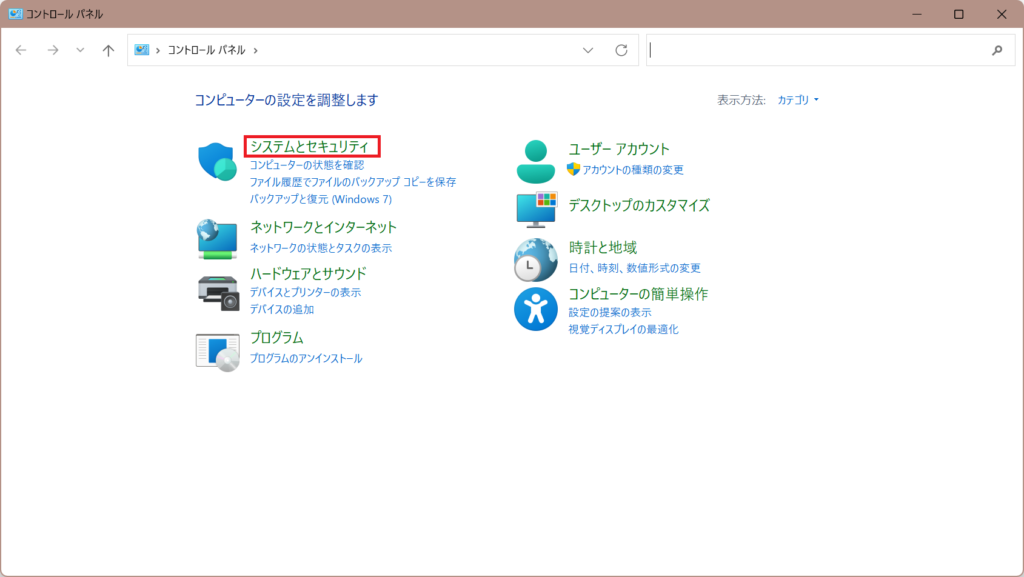
STEP
システムとセキュリティの「Windows Defender ファイアウォール」を選択する。
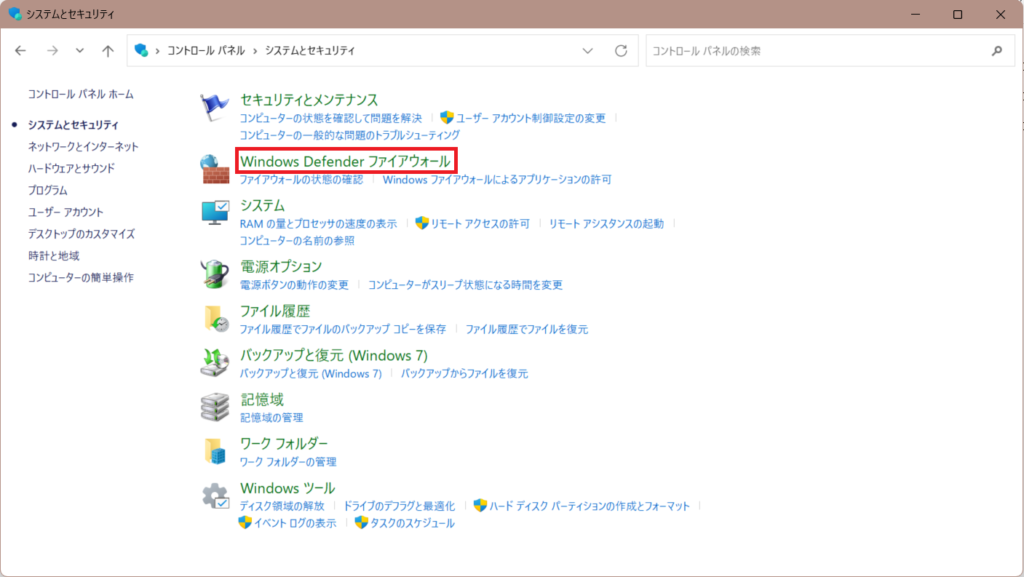
Windows Defender ファイアウォールの無効化
STEP
「Windows Defender ファイアウォールの有効化または無効化」を選択する。
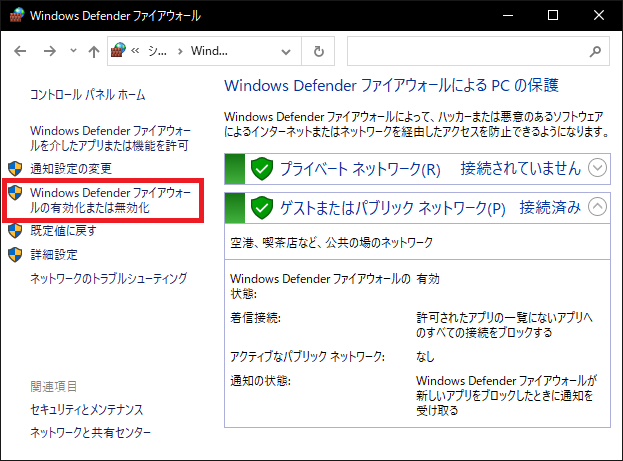
STEP
「Windows Defender ファイアウォールを無効にする(推奨されません)」にチェックを入れる。
※ 他の設定が表示されている方はそちらも無効に設定する。
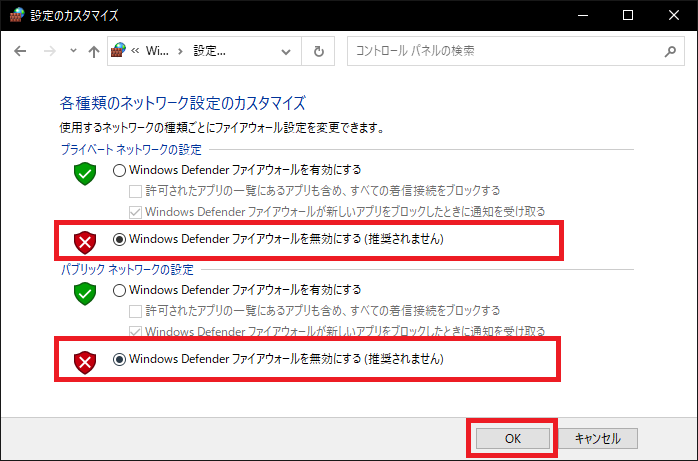
STEP
「OK」を選択する。
最後に
お疲れさまでした!今回はWindowsパソコンのセキュリティ解除方法について紹介をさせて頂きました。
これらのセキュリティ解除設定ができていれば、パソコン間でPINGの確認や、パソコン間でのフォルダ共有等、オフライン環境構築を非常にスムーズに進めることができます。
是非何度も繰り返し実施して、一連の手順を覚えてしまいましょう!