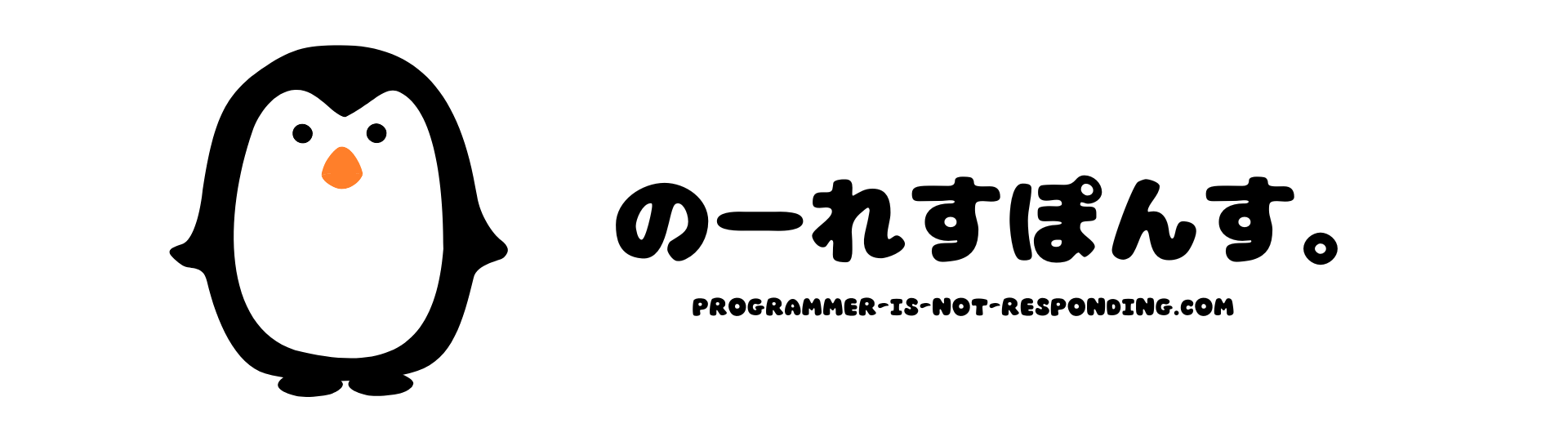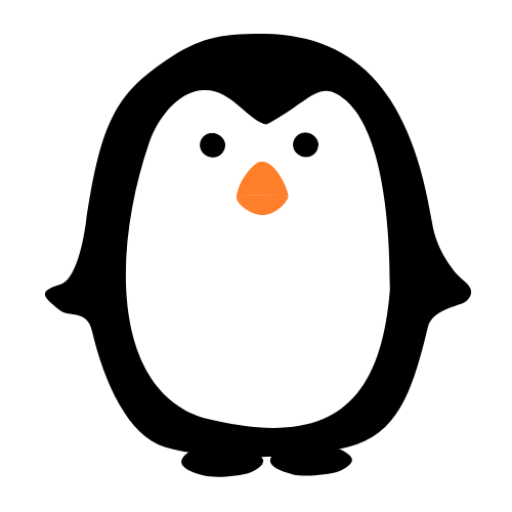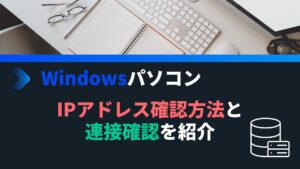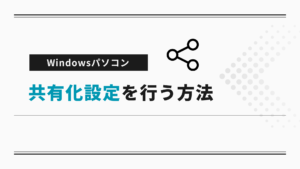WindowsパソコンのIPアドレス設定方法について、バージョンに関係無い共通の設定方法で、画像も使って分かりやすく、丁寧に解説をしていきます。
ネットワークの設定は日常生活ではあまり触らない部分の設定ですので、知らない方や忘れてしまった方も多いかと思います。
本来LANケーブルやWi-Fiに接続するだけで、パソコンが自動でやってくれるIPアドレスの設定ですが、
オフラインで設定したい場合や、固定のIPアドレスを設定したい場合は手動での設定が必要となります。
目次
IPアドレスの手動設定方法を解説!
ネットワークのプロパティを開く
STEP
任意のフォルダを開く。
STEP
「ネットワーク」を右クリック。
STEP
「プロパティ」を選択する。
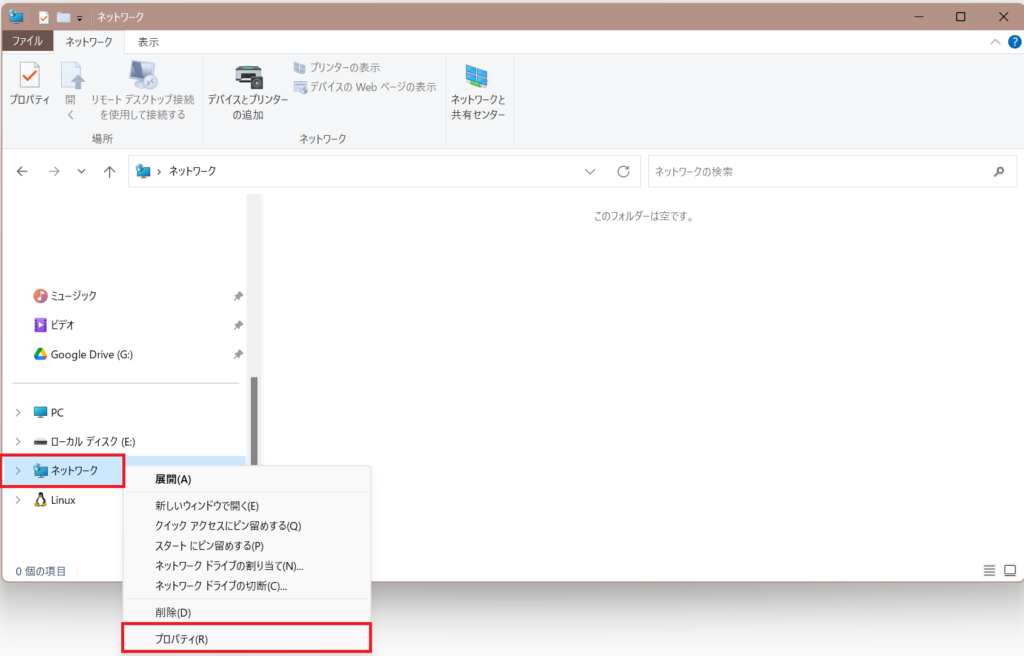
イーサネットのプロパティを開く
STEP
「イーサネット」を選択する。
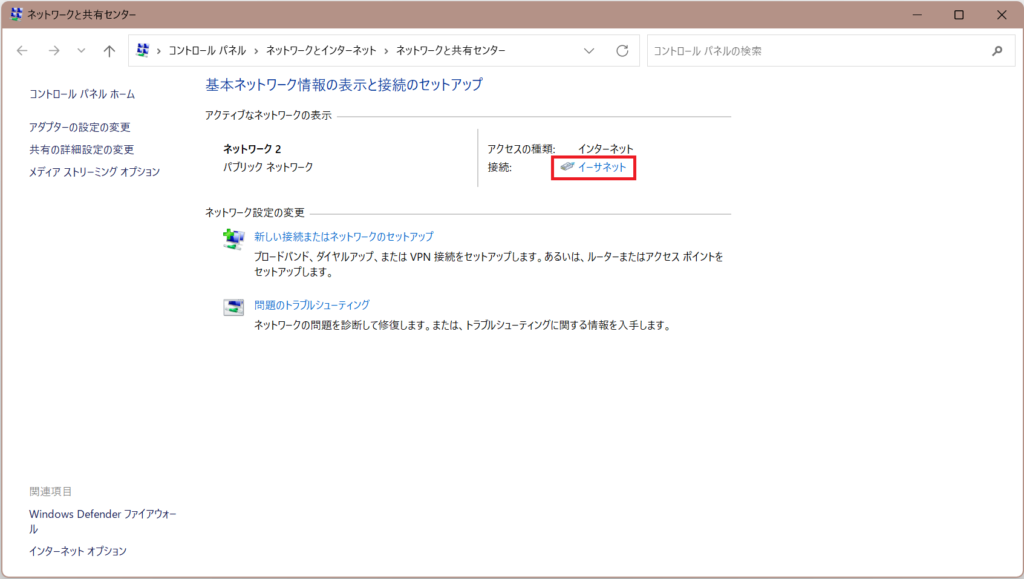
下記の様に「現在どのネットワークにも接続していません。」と出る場合はLANケーブルが何処にも接続がされていない状態となります。
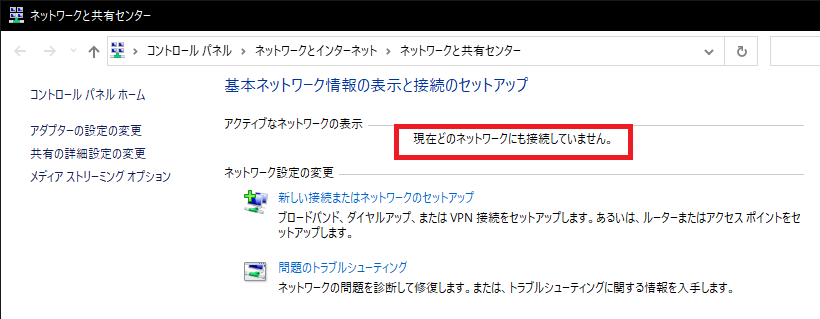
LANケーブルを「スイッチングハブに接続」または「別のパソコンと連接」するか、こちらの手順からイーサネットのプロパティを直接設定してください。
STEP
「プロパティ」を選択する。
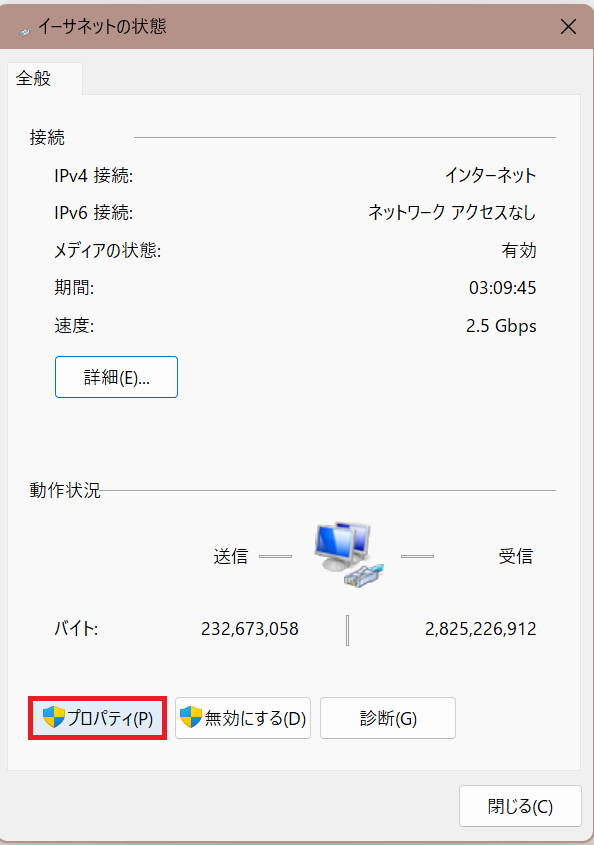
IPv4のプロパティを開く
STEP
「インターネット プロトコル バージョン4(TCP/IPv4)」を選択する。
STEP
ハイライト状態で「プロパティ」を選択する。
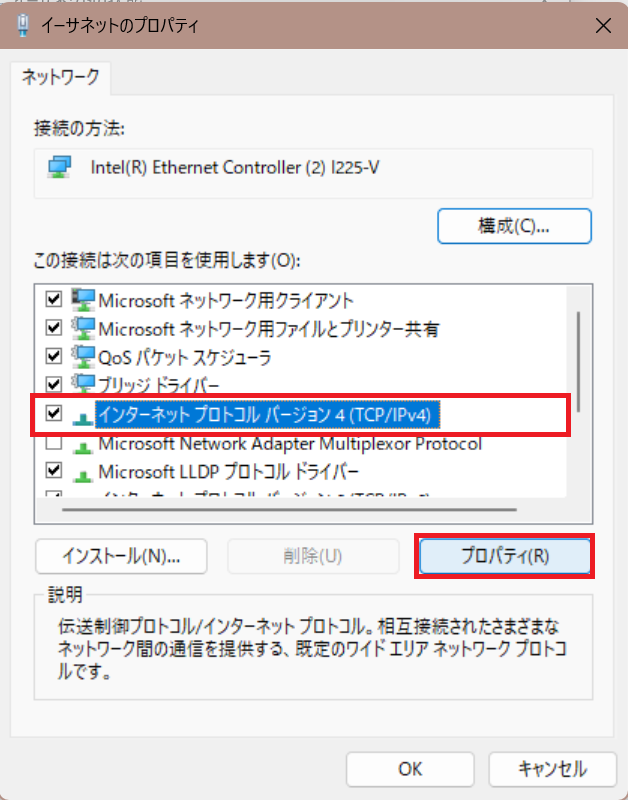
IPとサブネットマスクの設定
STEP
「次のIPアドレスを使う」を選択する。
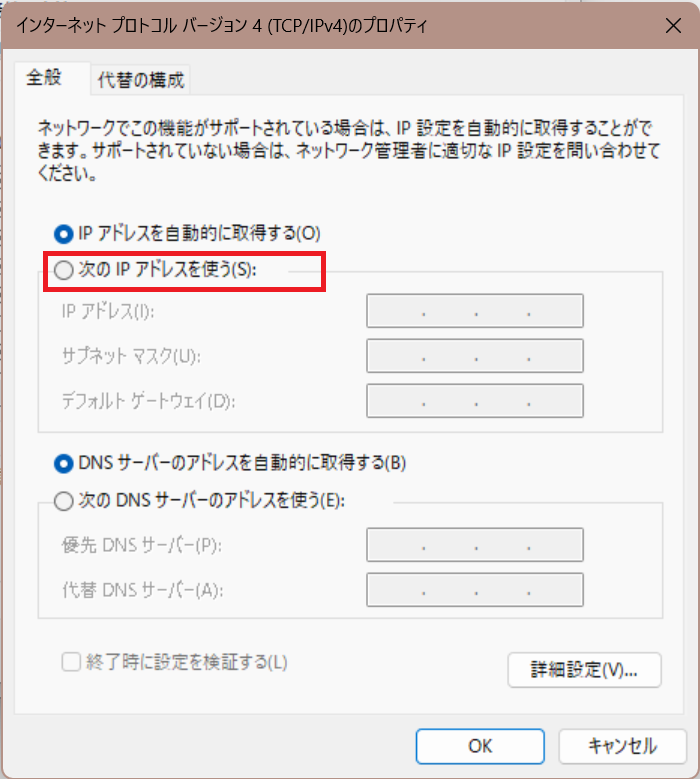
STEP
「IPアドレス」と「サブネットマスク」に任意の数値を入力する。
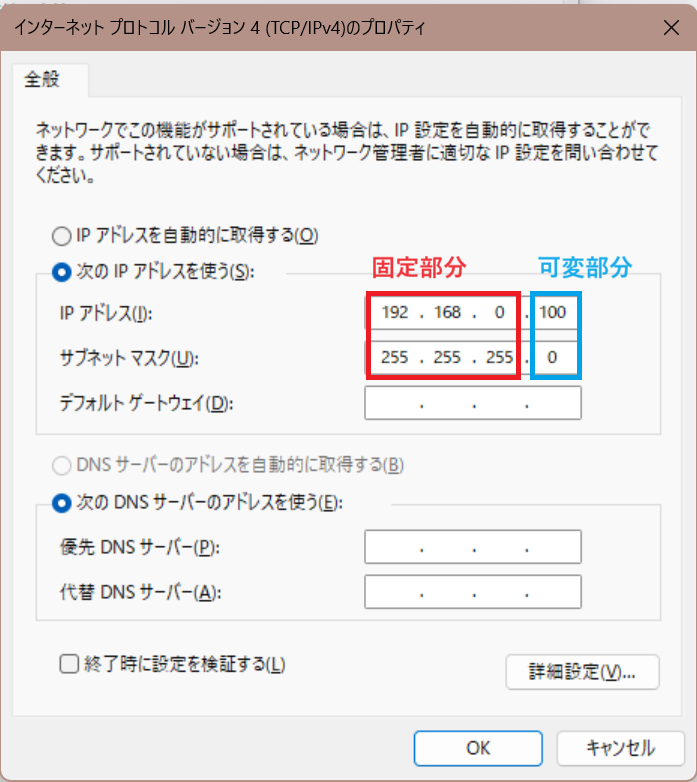
- サブネットマスクについて
- サブネットマスクは「0」または「255」で数値を設定します。
※ 実際は「0」~「255」の任意の数値で設定可能ですが、説明が煩雑になるためここでは割愛します。詳しく知りたい方はこちらを参考にしてみてください。 - サブネットマスクが「0」と表記されている部分の区切りは、IPアドレスが可変部分の数値であることを示しています。
- サブネットマスクが「255」と表記されている部分の区切りは、IPアドレスが固定部分の数値であることを示しています。
- サブネットマスクを「255.255.0.0」と設定し、可変部分を増やすことも可能です。
- サブネットマスクは「0」または「255」で数値を設定します。
- IPアドレスについて
- 同一のネットワーク間で、IPアドレスの重複が無いように気を付けましょう。
- IPアドレスは「1」~「254」の任意の数値に設定可能です。
※ 実際は「0」~「255」の任意の数値で設定可能ですが、ネットワークアドレスとブロードキャストアドレスを避けて設定する必要があります。詳しく知りたい方はこちらを参考にしてみてください。 - サブネットマスクが「0」となっている部分の区切りでは、IPアドレスは可変設定となり、各パソコンで任意の数値が設定可能となります。
- サブネットマスクが「255」となっている部分の区切りでは、IPアドレスは固定設定となり、同一のネットワーク間でIPアドレスを一致させる必要があります。
STEP
「OK」を選択する。
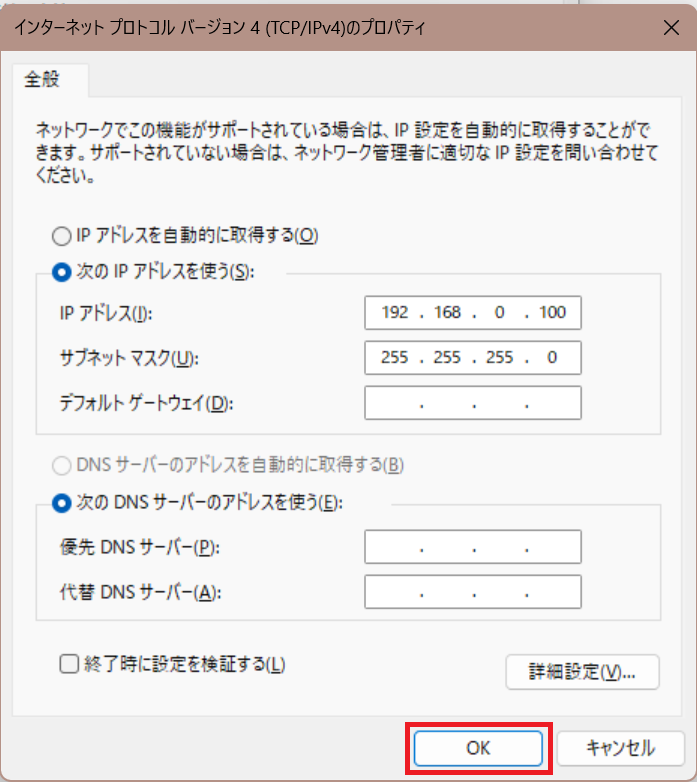
複数のIPを設定したい場合はこちらの手順をご確認ください。
STEP
「OK」を選択する。
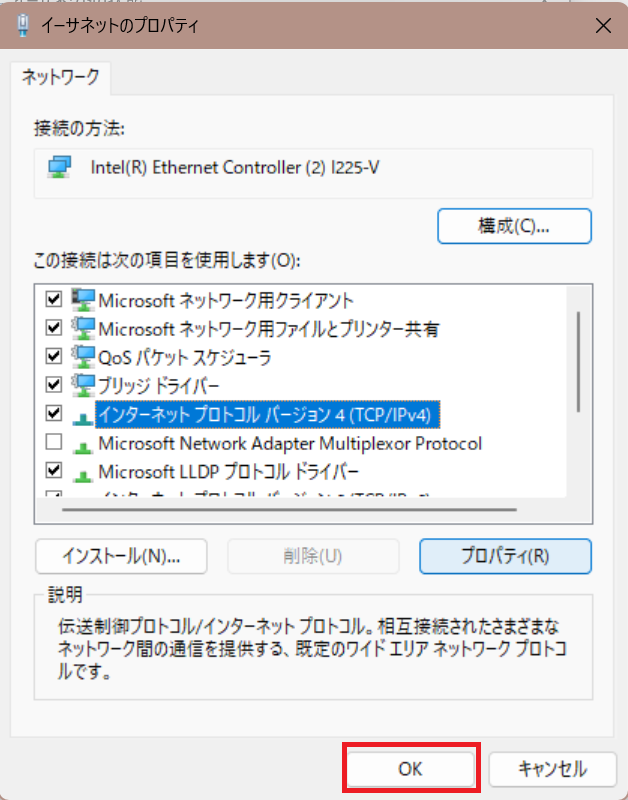
IPアドレスが設定されたかを確認する
必ずIPアドレスを設定した後、正しく設定されているかを確認しましょう!
コマンドプロンプトの起動
STEP
Windowsボタン横の検索機能を使い、「cmd」と検索する。

STEP
候補の中から「コマンドプロンプト」を探し選択する。
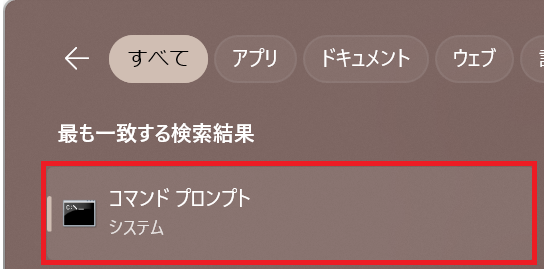
「ipconfig」コマンドを使って設定したIPを確認
STEP
「ipconfig」と入力し、「Enter」キーを選択する。
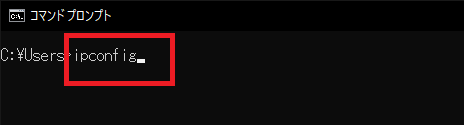
STEP
設定したIPアドレスが表示されているかを確認する。
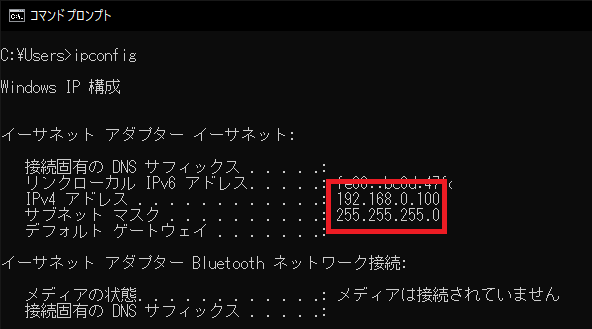
複数のIPアドレスを設定したい場合
1つのLANポートに複数のIPを設定することも可能です。
IPの詳細設定から複数のIPアドレスを設定する
STEP
「詳細設定」を選択する。
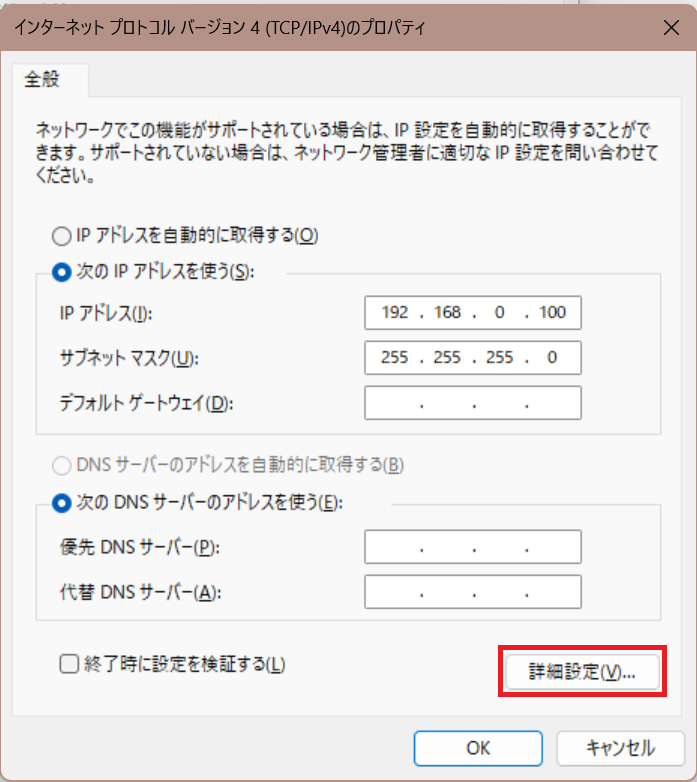
STEP
「追加」を選択する。
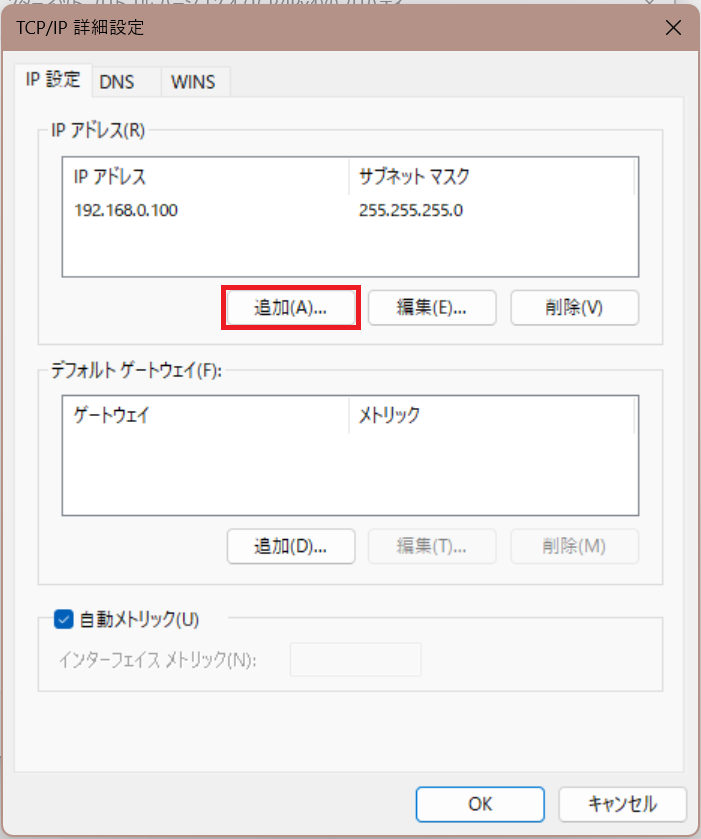
STEP
「IPアドレス」と「サブネットマスク」に任意の数値を入力する。
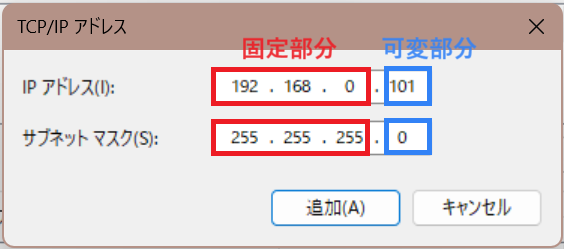
- サブネットマスクについて
- サブネットマスクは「0」または「255」で数値を設定します。
※ 実際は「0」~「255」の任意の数値が設定可能ですが、説明が煩雑になるためここでは割愛します。詳しく知りたい方はこちらを参考にしてみてください。 - サブネットマスクが「0」と表記されている部分の区切りは、IPアドレスが可変部分の数値であることを示しています。
- サブネットマスクが「255」と表記されている部分の区切りは、IPアドレスが固定部分の数値であることを示しています。
- サブネットマスクを「255.255.0.0」と設定し、可変部分を増やすことも可能です。
- サブネットマスクは「0」または「255」で数値を設定します。
- IPアドレスについて
- 同一のネットワーク間で、IPアドレスの重複が無いように気を付けましょう。
- IPアドレスは「1」~「254」の任意の数値に設定可能です。
※ 実際は「0」~「255」の任意の数値で設定可能ですが、ネットワークアドレスとブロードキャストアドレスを避けて設定する必要があります。詳しく知りたい方はこちらを参考にしてみてください。 - サブネットマスクが「0」となっている部分の区切りでは、IPアドレスは可変設定となり、各パソコンで任意の数値が設定可能となります。
- サブネットマスクが「255」となっている部分の区切りでは、IPアドレスは固定設定となり、同一のネットワーク間でIPアドレスを一致させる必要があります。
STEP
「追加」を選択する。
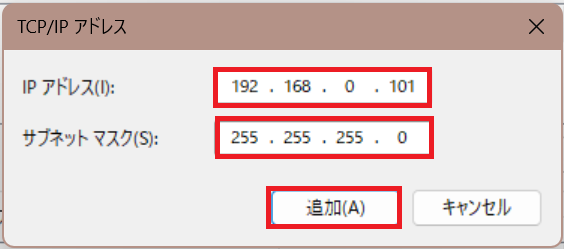
STEP
追加内容が設定されていることを確認する。
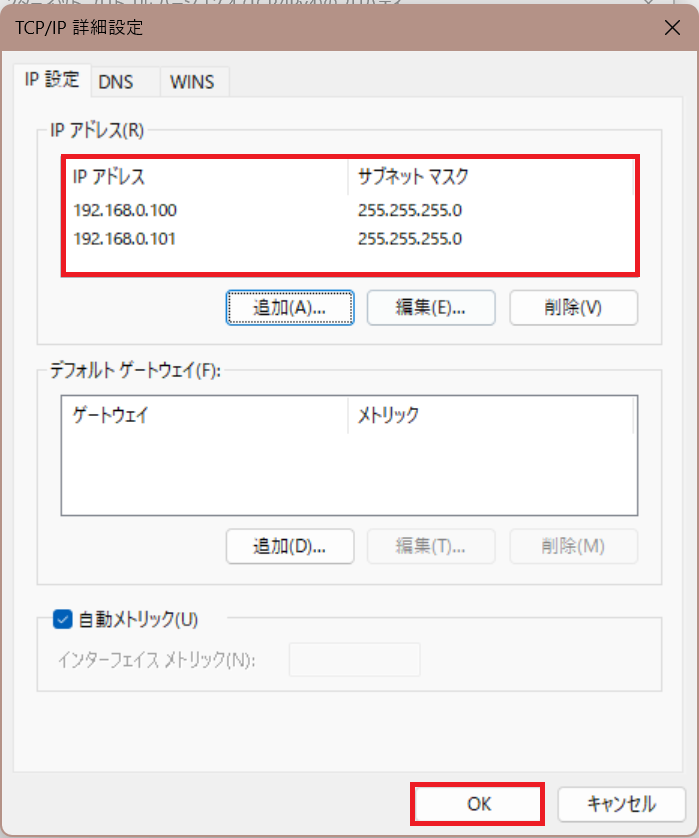
STEP
「OK」を選択する。
STEP
再度「OK」を選択する。
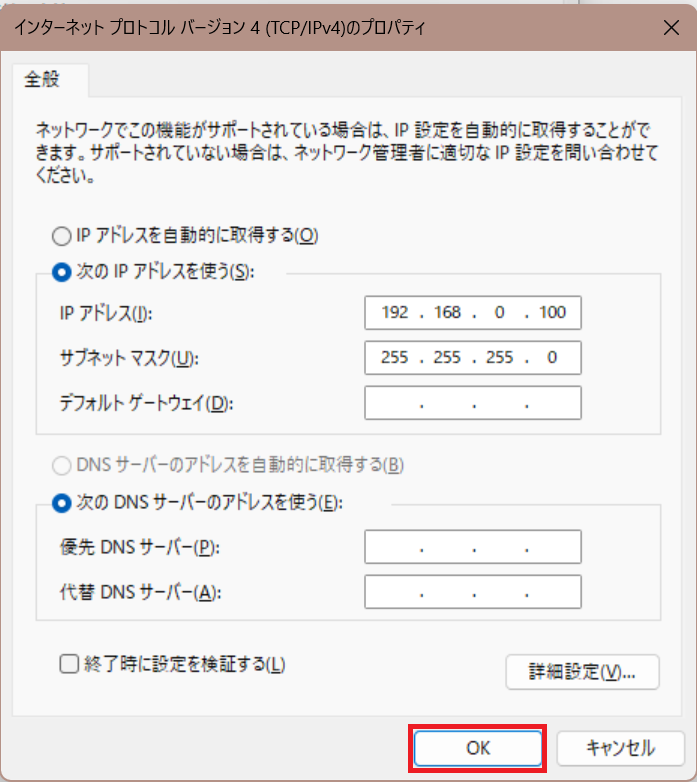
STEP
最後にもう一度「OK」を選択する。
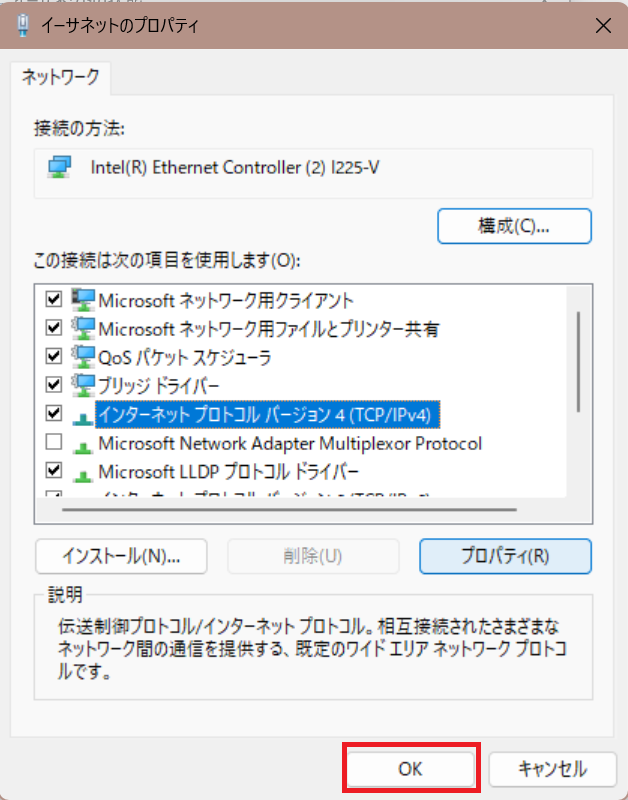
IPアドレスが正しく設定されたかを確認するためにはこちらの手順をご確認ください。
ネットワークが未接続の状態でIPアドレスを設定する方法
イーサネットのプロパティを開く
STEP
「アダプターの設定の変更」を選択する。
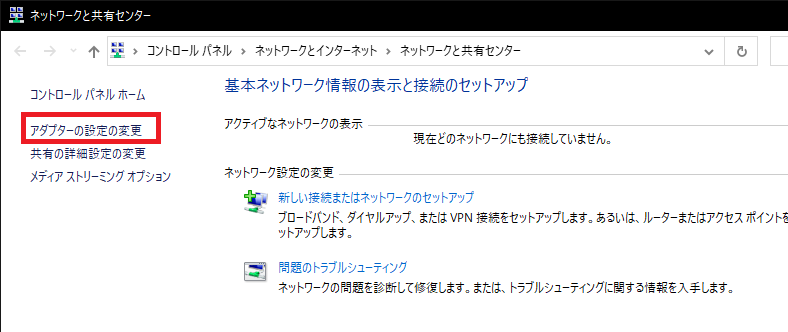
STEP
「イーサネット」を右クリックする。
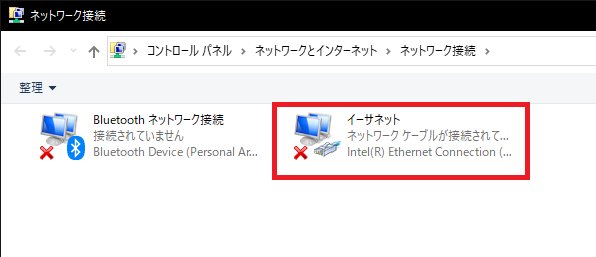
STEP
「プロパティ」を選択する。
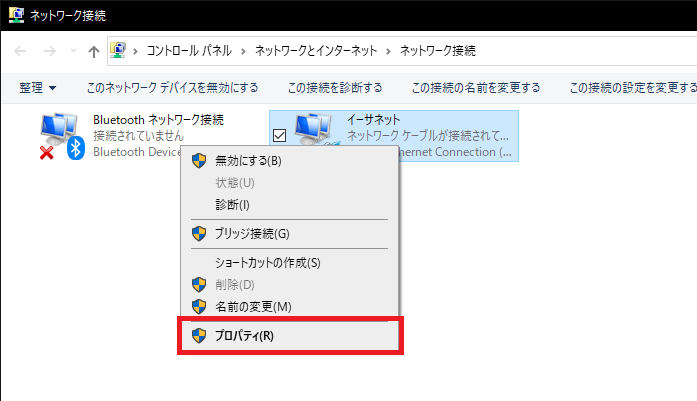
STEP
残りは同様の手順となるため、元の手順へ戻る。
最後に
【分かりやすく解説】シリーズとしてWindowsパソコンのIPアドレス設定方法を紹介させて頂きました。
手動でIPアドレスができるようになれば、オフライン環境でもパソコン間でのフォルダ共有や、リモートデスクトップ等の機能が利用可能となり非常に便利です。
是非何度も繰り返し実施して、一連の手順を覚えてしまいましょう!