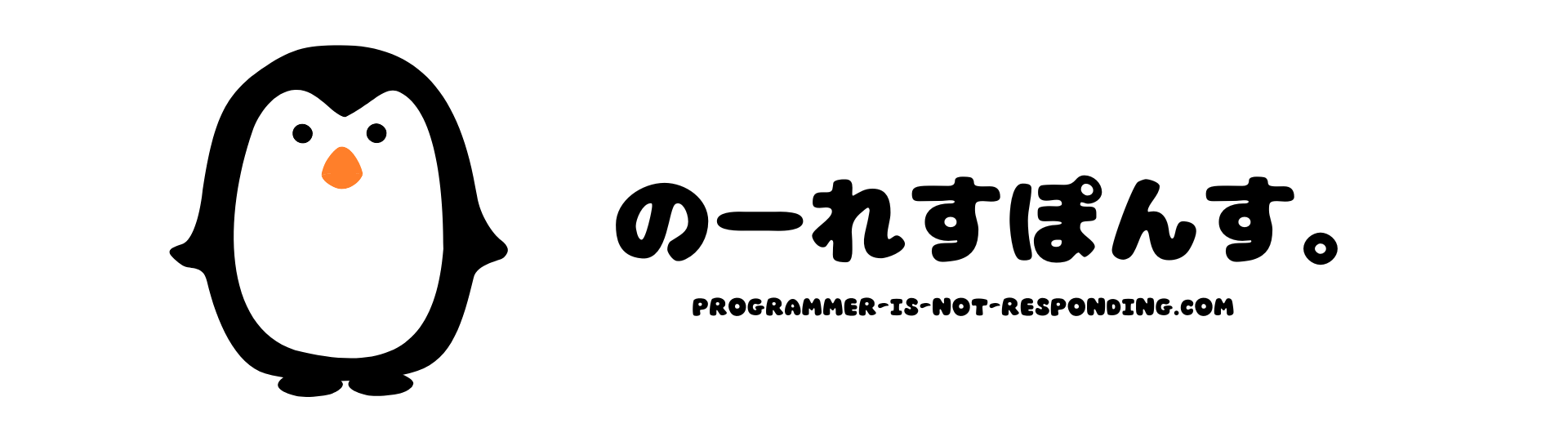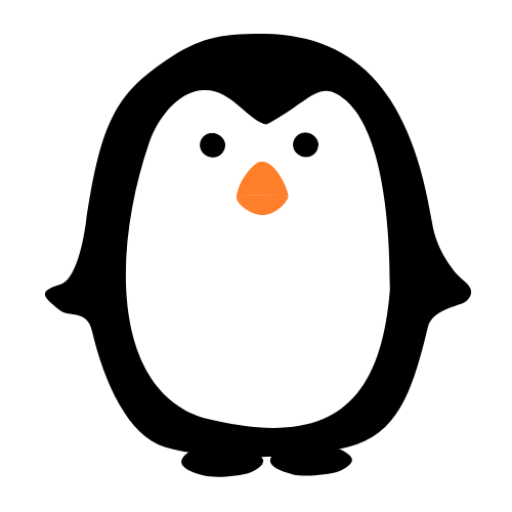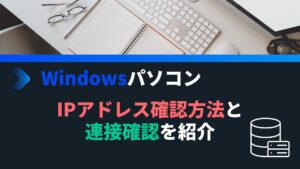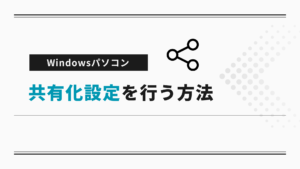パソコン間の共有化設定を行う際に、「ネットワーク探索を有効にする」を選択して変更を行う必要があります。
しかし何故か変更を保存するものの、もう一度詳細設定を見ると元に戻ってしまうという問題があります。
今回は「ネットワーク探索を有効にする」ことが出来ない事象を解決する方法について、画像も使って分かりやすく、丁寧に解説をしていきます。
目次
ネットワーク探索が有効にできない。その理由について。
Microsoft社のトラブルシューティングによると原因は下記の理由で事象が発生するとあります。
- ネットワーク探索の依存関係サービスが実行されていない。
- DNS クライアント
- 機能探索リソース公開サービス
- SSDP 探索
- UPnP デバイス ホスト
- Windows ファイアウォールまたはその他のファイアウォールで、ネットワーク探索が許可されない。
これらの原因のうち、設定を変更しても勝手に戻ってしまう理由としては「ネットワーク探索の依存関係サービスが実行されていない。」になります。
次の手順からこれらのサービスを開始する方法を紹介させて頂きます。
ちなみにファイアウォールの無効化に関してはこちらの記事で紹介をしております。
あわせて読みたい

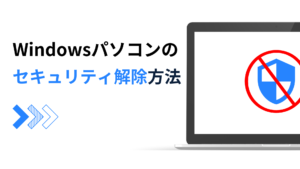
Windowsパソコンのセキュリティ解除方法
Windowsパソコンのセキュリティ解除方法について、バージョンに関係無い共通の設定方法で、画像も使って分かりやすく、丁寧に解説をしていきます。 普段オンライン使用…
参考までにトラブルシューティングが記載されていたリンクを載せておきます。
ネットワーク探索を有効にする。解決方法について。
Windowsのサービスを開く
STEP
Windowsを右クリックし、「ファイル名を指定して実行」を開く。
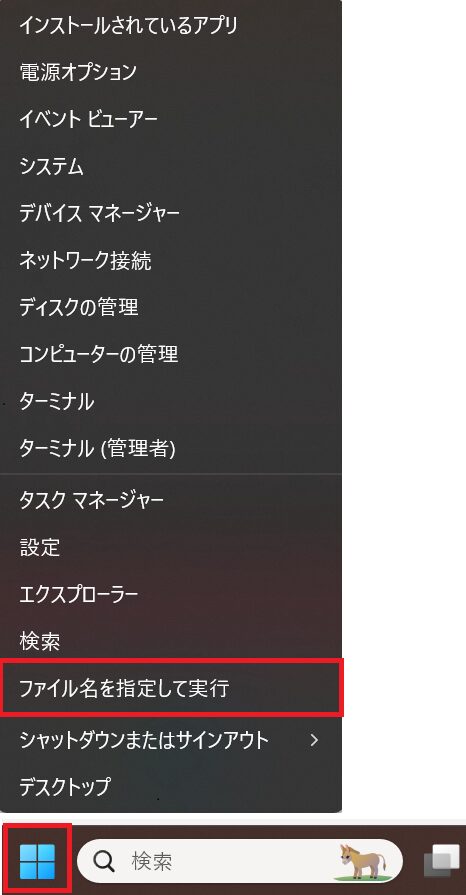
STEP
「services.msc」と入力し、「OK」を選択する。
services.msc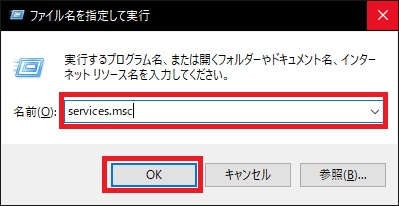
STEP
「サービス」の画面が開かれるのを確認する。
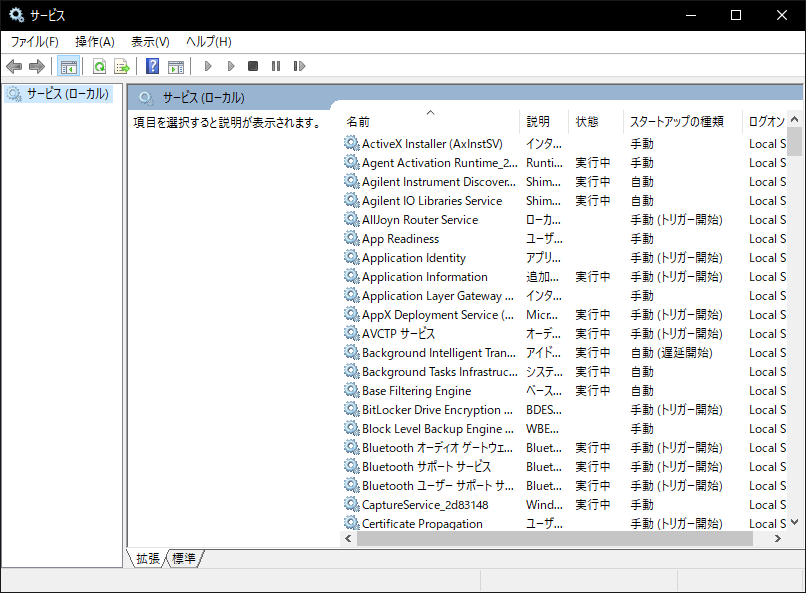
スタートアップ状態の変更
下記の項目を設定していく。なお、サービスはアルファベット順で並んでいる。
- DNS Client
- Function Discovery Resource Publication
- SSDP Discovery
- UPnP Device Host
STEP
「DNS Client」を探し設定を確認する。
もし同様の状態になっていない場合は以降の手順を参考に設定の変更を実施してください。
| 状態 | スタートアップの種類 |
| 実行中 | 自動(トリガー開始) |
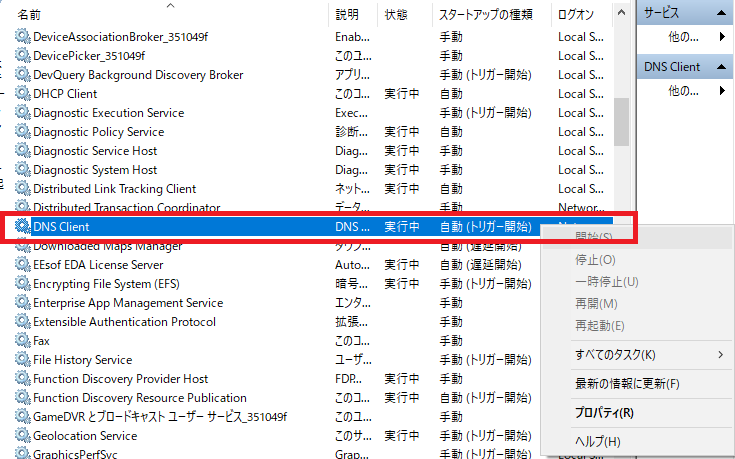
STEP
「Function Discovery Resource Publication」を探し設定を確認する。
| 状態 | スタートアップの種類 |
| 実行中 | 自動(トリガー開始) |
STEP
設定が異なる場合は対象の項目で右クリックし「プロパティ」を選択する。
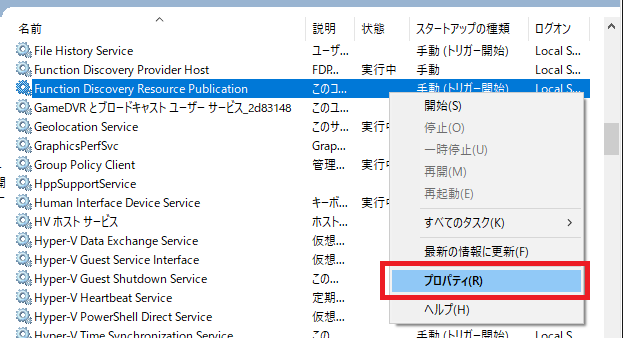
STEP
スタートアップの種類から「自動」を選択する。
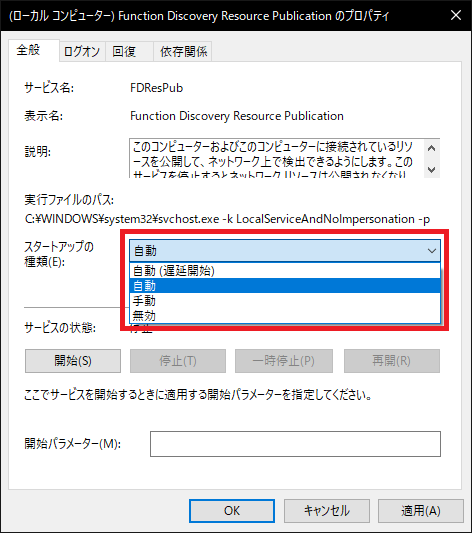
STEP
サービスの状態から「開始」を選択する。
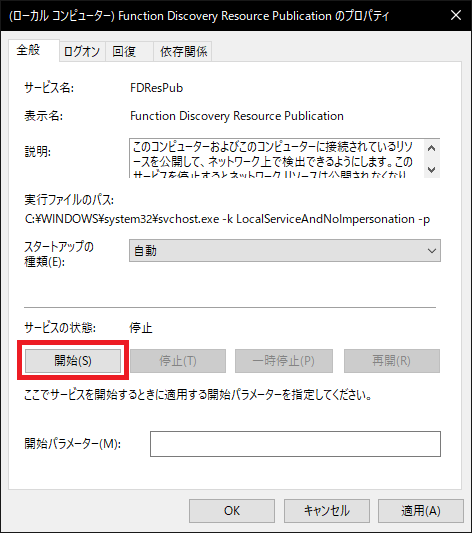
STEP
設定項目を確認し「適用」を選択する。
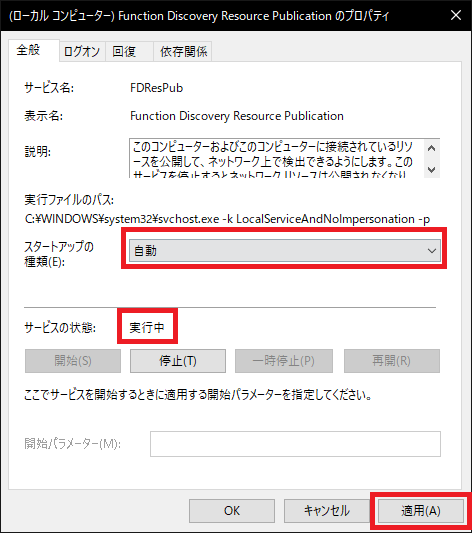
STEP
「OK」を選択する。
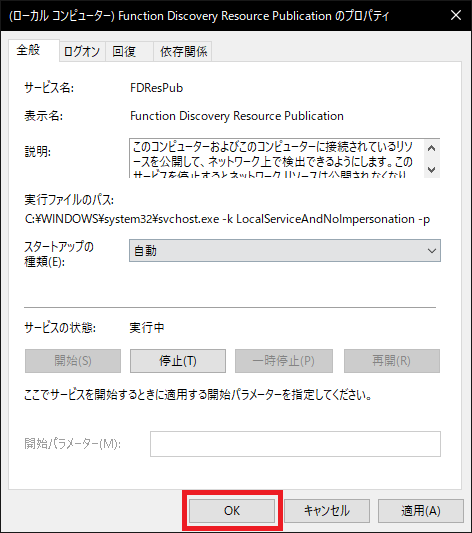
STEP
設定が適用されているかを確認する。
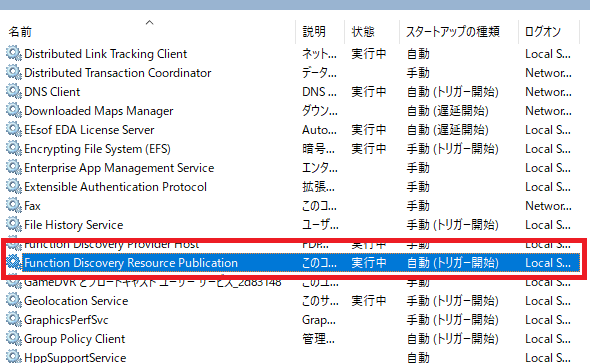
STEP
「SSDP Discovery」を探し設定を確認する。
STEP3~STEP8と同様に設定が異なる場合は、プロパティから設定を実行ください。
| 状態 | スタートアップの種類 |
| 実行中 | 自動(トリガー開始) |
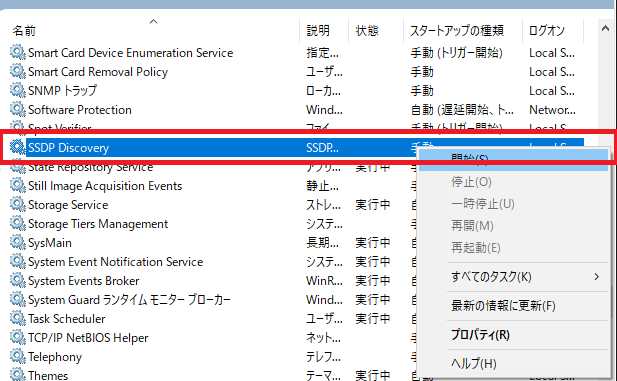
STEP
「UPnP Device Host」を探し設定を確認する。
STEP3~STEP8と同様に設定が異なる場合は、プロパティから設定を実行ください。
| 状態 | スタートアップの種類 |
| 実行中 | 自動(トリガー開始) |
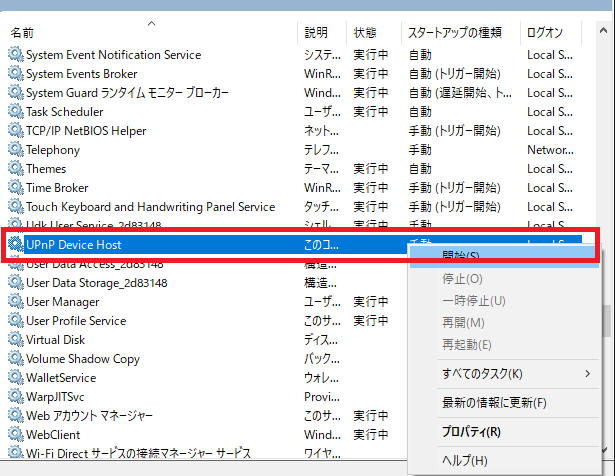
最後に
お疲れさまでした!今回は「ネットワーク探索を有効にする」ことが出来ない事象を解決する方法について紹介をさせて頂きました。
今回の事象は滅多に起きない事象ですので、最初に出会ったときは中々に気付き辛い問題かと思います。
ただ一度そういう事象があると理解していれば、対処も可能なので頭の片隅程度に置いておくと良いかもしれませんね!